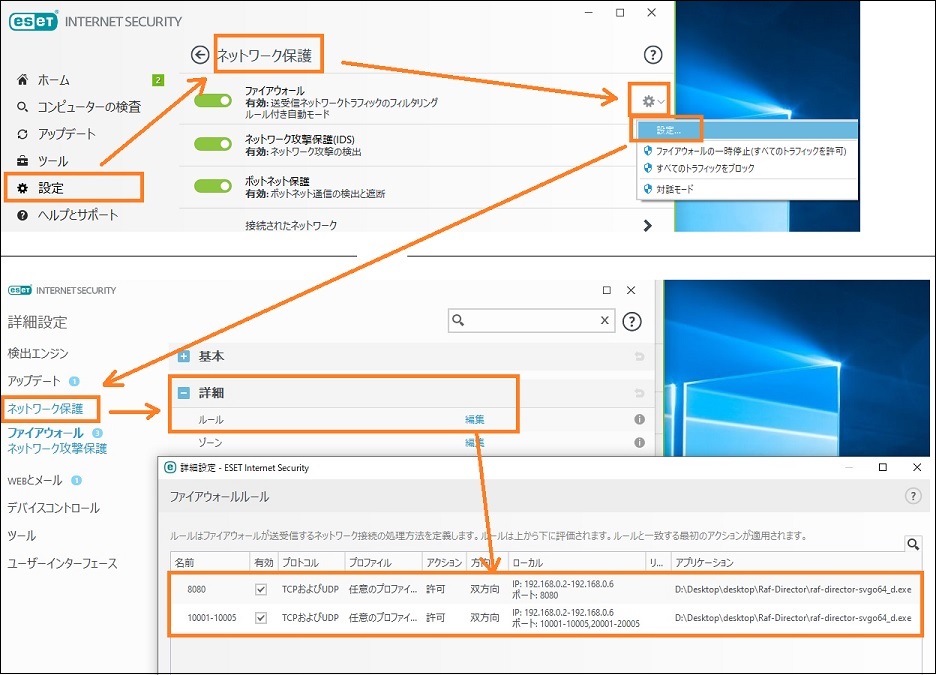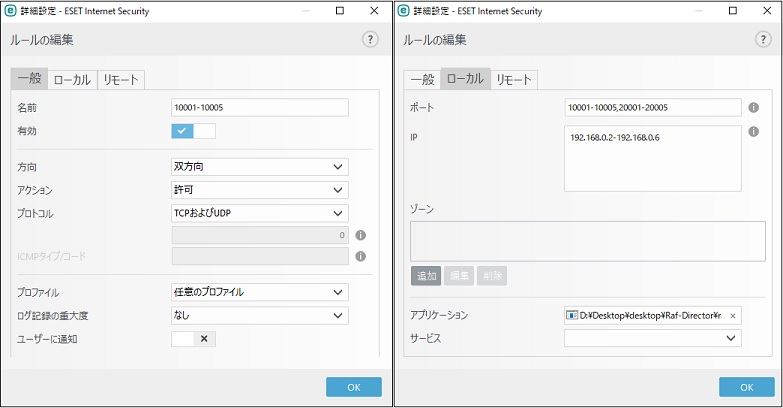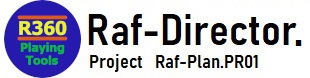3面スクリーンでVR体験する手順です。
<内容>
1.環境条件
2.機材準備(ハード)
3.環境設定(ネットワーク)
4.操作手順
5.備考
<構成例>
・3面用ディスプレイ 3台
・PC(ディスプレイ用)1~3台 (Windows10)
・PC(操作用) 1台 (Windows10)
・GamePad 1個 (Logicool F310)
<対象ツール>
・Raf-Director-VR_Play
・raf-director-svgo64_h (Windows用)
・raf-director-svgo-mac_h (mac用)
1.環境条件
「SVGOサーバー」は必須です。
「SVGOサーバー」とは、
HTTP及びSocket.IOのローカルサーバーです。
単体実行ファイルで簡単に起動できます。
設定ファイルを配置する「datas」フォルダは、
起動時に自動作成する仕組みです。
ダウンロード先は、以下の通りです。
Raf-Director-Tools
⇒ ☆基本操作、Download、その他☆
⇒ Download(SVGOサーバー)ツール付属
⇒ Raf-Director-svgo64_h
2.機材準備(ハード)
<ディスプレイ>
解像度:1920×1080
今回の構成 (想定:写真編集)
・FHDディスプレイ
<PC(ディスプレイ用)>
PC:1台、ディスプレイ:3台(想定:写真編集)
必要SPEC:第8世代Core-i5以上+メモリ8GB以上+GTX1060以上
PC:3台、ディスプレイ:3台(想定:動画編集)
必要SPEC:第8世代Core-i5以上+メモリ8GB
or 第4世代Core-i5(4コア)以上+メモリ8GB+GTX1050以上
今回の構成 (想定:写真編集)
・CPU: Core-i5 8500
・MEM: 8GB
・GPU: GTX1060 3GB
・OS :Windows10
<PC(操作用)>
推奨SPEC:第8世代Core-i5以上+メモリ8GB以上+GTX1060以上
最低SPEC:第8世代Core-i5+メモリ8GB
or 第4世代Core-i5(4コア)以上+メモリ8GB+GTX1050
※HMD、動画編集の場合※
ディスプレイ用と共用しないでください。
※写真編集の場合(HMD以外)※
ディスプレイ用と共用することができます。
今回の構成 (想定:写真編集)
・CPU: Core-i5 8500
・MEM: 8GB
・GPU: GTX1060 3GB
・OS :Windows10
<ゲームパッド>

条件:GamePad APIで接続できるコントローラであること
(Xinput、Directinputなど)
今回の構成
・Gamepad (Logicool F310)
3.環境設定(ネットワーク)
ファイヤーウォールの確認および変更を行います。
①使用中のファイヤーウォール確認
以下のどちらを使用しているか確認する。
・Windowsファイヤーウォール
・セキュリティソフトのファイヤーウォール
<手順>
・[Windowsスタート]で[右クリック]し、[設定]に進む。
・[ネットワークとインターネット]‐[Windowsファイアウォール]に進む。
・「ファイアウォールによるアプリケーションの許可」の有無を確認する
有効の場合
⇒②「Windowsファイヤーウォール」の設定へ
無効の場合
⇒③「セキュリティソフトのファイアウォール」の設定へ
②「Windowsファイヤーウォール」の設定
・「許可されたアプリおよび機能」より、設定を確認する。
「raf-director-svgo64_h」が存在する場合
⇒[詳細]でパス確認する。
パスが正しい場合、設定済みのため次へ進む
パスが違う場合、[設定の変更]⇒[別のアプリの許可]で追加設定する
「raf-director-svgo64_h」が存在しない場合
⇒[設定の変更]⇒[別のアプリの許可]で追加設定する
③「セキュリティソフトのファイアウォール」の設定
・セキュリティソフトのファイアウォールでルール設定を追加する。
<設定内容>
アプリ:raf-director-svgo64_h.exe(フルパスで設定)
ポート:8080,10001,20001
「ESET Internet Security」の設定例は、備考を参照ください。
4.操作手順
インタラクティブの設定ファイルがある前提条件で動作します。
設定ファイルを作成後、以下の操作を実行してください。
<SVGOサーバーの起動>
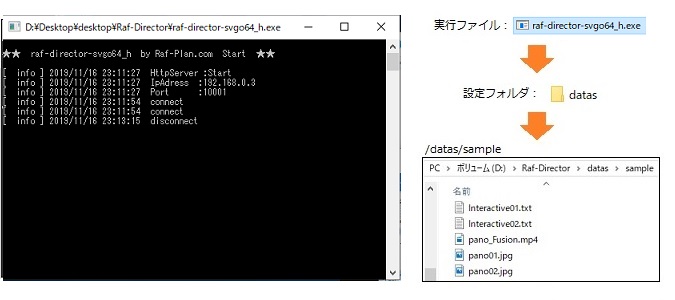
ブラウザを起動する「全てのPCで同じ設定」を行う。
①「Raf-Director-svgo64_h.exe」をダブルクリックする。
②「datas」フォルダを確認する。
③「datas」に設定ファイルと素材ファイルを配置する。
<SVGOサーバーのRaf-Director-Tools起動>
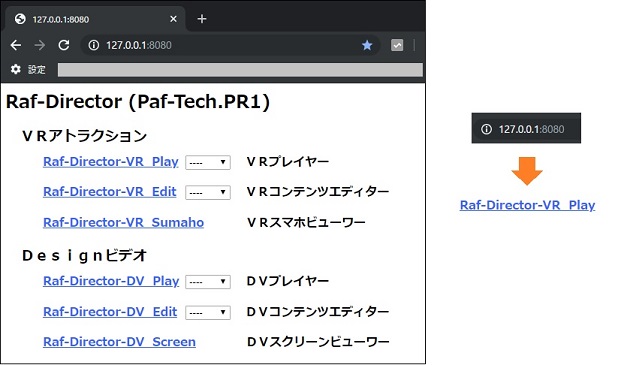
ツールメニューは、「全てのブラウザで同じ起動」を行う。
①ローカルサーバーからメニューを開く。
⇒ http://127.0.0.1:8080
②ツールメニューより、「VR_Play」を起動する。
<VR_PlayのSetFile起動>
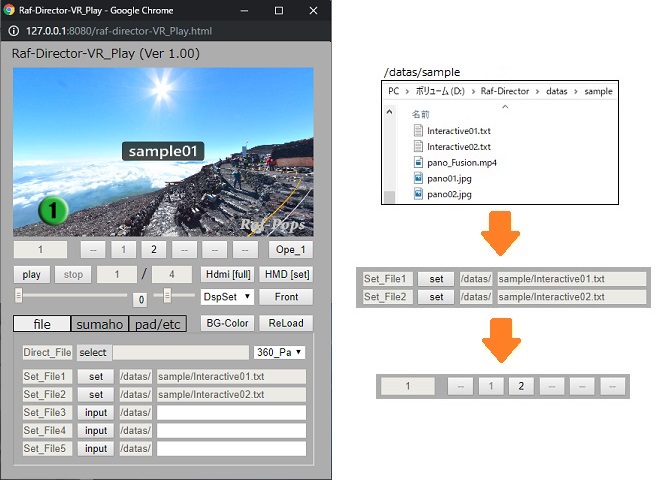
操作用、ディスプレイ用の「全てのブラウザで同じ設定」を行う。
① 「datas」の設定ファイルの配置を確認する。
②「VR_Play」の「SetFile」に、「設定ファイル」を入力する。
③「input」を押し、「set」状態にする。
④「表示選択」する。
<VR_Playのブラウザ設定(操作用)>
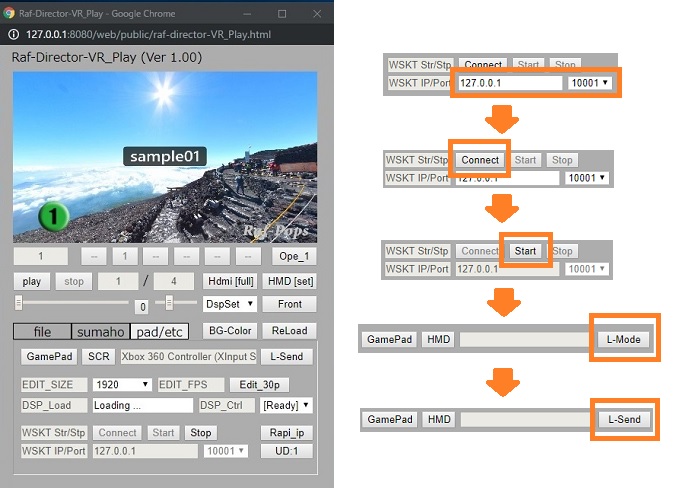
①「VR_Play」の「pad/etc」タブを開く。
②「WSKT IP/Port」がデフォルト値か確認する。
⇒IP:127.0.0.1、Port:10001
③「Connect」を押す。
④「Start」を押す。
⑤「L-mode」⇒「L-Send」へ押して変更する。
⑥「SVGOサーバー」の「IpAdress:~」を確認する。
⇒ディスプレイ用の設定は、この「操作用IpAdress」を使用する。
<VR_Playのブラウザ設定(ディスプレイ用)>
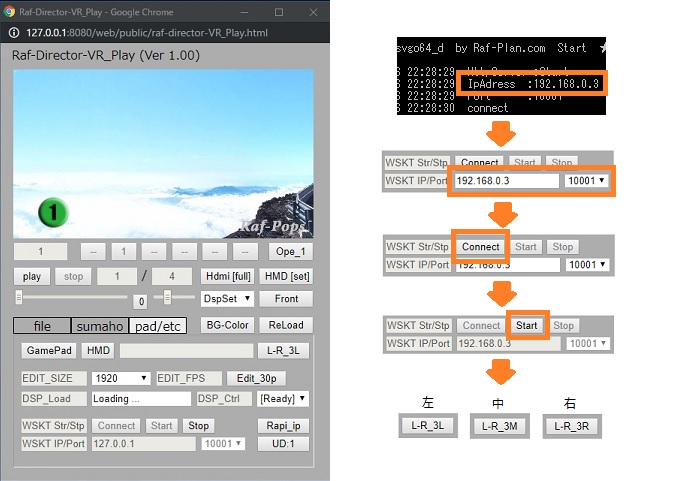
①「VR_Play」の「pad/etc」タブを開く。
②「WSKT IP/Port」を以下の設定にする。
⇒IP:[操作用IpAdress]、Port:10001
③「Connect」を押す。
④「Start」を押す。
⑤「L-mode」を以下の通り変更する
3面左⇒ [L-R_3L]
3面中⇒ [L-R_3M]
3面右⇒ [L-R_3R]
⑥ブラウザ(操作用)から動作確認する
※動作しない場合※
以下の設定を再確認してください。
・操作用IpAdress
・ファイヤーウォール設定
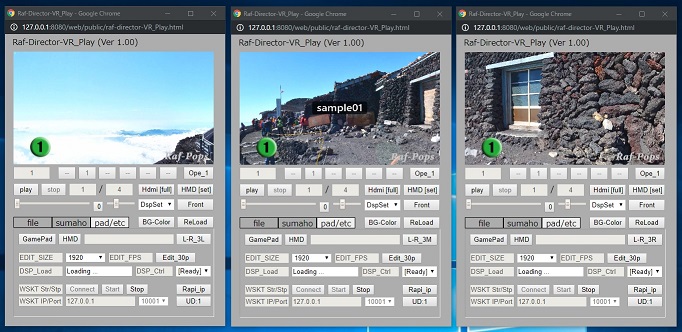
<GamePadの接続>
ゲームパッドを使用する場合、以下の操作で行う。
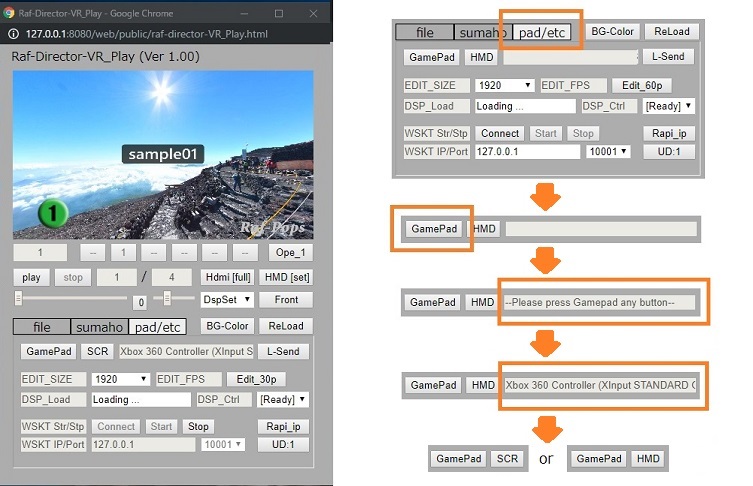
①GamePadをケーブル接続する
②[pad/etc]に表示切替する
③[GamePad]ボタンを押す
④GamePad側のボタンを押す
⑤GamePadの名称表示される(接続完了)
⑥HMDを使用する場合、[HMD]のままにする。
HMDを使用しない場合、[HMD]を押して[SCR]に変更する。
<操作>
Aボタン:再生/停止
Bボタン:選択(0s、映像変更、Frontなど)
左⇔右 :視点移動(水平方向)
以降は、GamePadや画面で操作します。
5.備考
「ESET Internet Security」のファイアウォール設定例