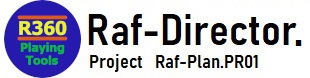5SCR(5面スクリーン)によるVR体験の手順は、次の通りです。
<内容>
1.機材準備(ハード構成)
2.機材設定
3.ツール操作
4.注意事項
<対象ツール>
・Raf-Director-FS_Play
1.機材準備(ハード構成)
<構成A:5面モニター構成(5面一体)>
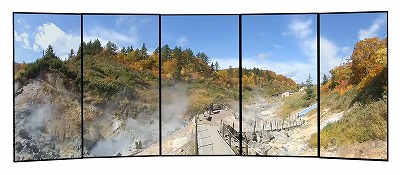
<GPU2台構成>
・同一機種モニター 5台 (フレームレスモニターなど)
・PC 1台 (デスクトップPC)
・GPU① 1機 (Nvidia製 or AMD製のGPU)
・GPU② 1機 (GPU①と同一メーカGPU)
※GPU構成※
縦5面一体表示は、「nVidia Surround、ATI Eyefinty」の機能で実現します。
5面一体にする場合、この機能対応したGPU2台が必要となります。
<ビデオコントローラー構成>
・同一機種モニター 5台 (フレームレスモニターなど)
・PC 1台 (デスクトップPC or ノートPCなど)
・ビデオコントローラー1台 (5X1構成に対応)
※ビデオコントローラー(参考)※
ICUIXIAN製 XTA-M6
アイシル製 bvTVW4K-Ex9
<構成B:3面モニター構成(1+大型+1)>

<GPU1台+USBディスプレイ構成>
・中央大型モニター+左右モニターの3台構成
(31.5インチ+18.5インチx2 or 42.5インチ+23.8インチx2 など)
・PC 1台 (デスクトップPC or ノートPCなど)
・ⅰGPU or dGPU 1機 (中央大型4K出力用)
・USB-ディスプレイ 2機 (左右2面出力用)
<構成C:5面モニター構成 (1+3面一体+1) >
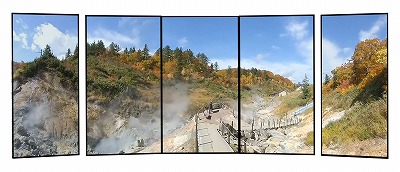
<GPU1台+USBディスプレイ構成>
・同一機種モニター 5台 (フレームレスモニターなど)
・PC 1台 (デスクトップPC)
・GPU① 1機 (Nvidia製 or AMD製のGPU)
・USB-ディスプレイ2機 (左右2面出力用)
※GPU①の条件※
中央の縦3面一体表示は、「nVidia Surround、ATI Eyefinty」の機能で実現します。
3面一体にする場合、この機能対応したGPU1台が必要となります。
<ビデオコントローラー構成>
・同一機種モニター 5台 (フレームレスモニターなど)
・PC 1台 (デスクトップPC or ノートPCなど)
・ビデオコントローラー1台 (3X1構成に対応)
・USB-ディスプレイ2機 (左右2面出力用)
※ビデオコントローラー(参考)※
アイシル製 aTVW4-4K
<PC>
推奨SPEC:第8世代Core-i5+メモリ8GB+RTX2070+SSD
2.機材設定
<構成A :5面モニター構成(5面一体) >
GPU2台構成の場合
nVidia Surround、AMD Eyefinityで設定を行う。
ビデオコントローラー構成の場合
ビデオコントローラー側で設定を行う。
<構成B :3面モニター構成 (1+大型+1) >
GPU1台+USBディスプレイ構成の場合
全て通常モニターで設定を行う。
<構成C :5面モニター構成(1+3面一体+1) >
GPU1台+USBディスプレイ構成の場合
中央3面は、nVidia Surround、AMD Eyefinityで設定を行う。
左右は、通常モニターで設定を行う。
ビデオコントローラー構成の場合
中央3面は、ビデオコントローラー側で設定を行う。
左右は、通常モニターで設定を行う。
3.ツール操作
以下は、コンテンツ設定後の操作となります。
(最大化前に、操作方法を確認してください)
<構成A :5面モニター構成(5面一体) >
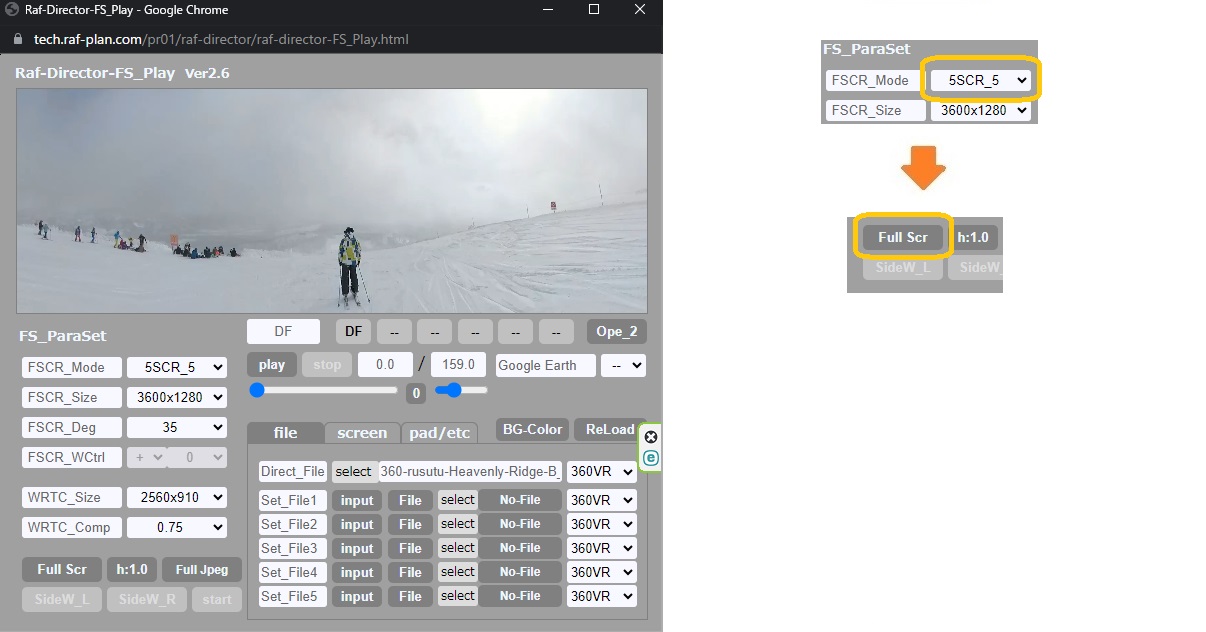
①[5SCR_5]を選択する
②[FSCR_Full]を押し、最大化する(解除:[ESC])
<構成B :3面モニター構成(1+3面一体+1) >
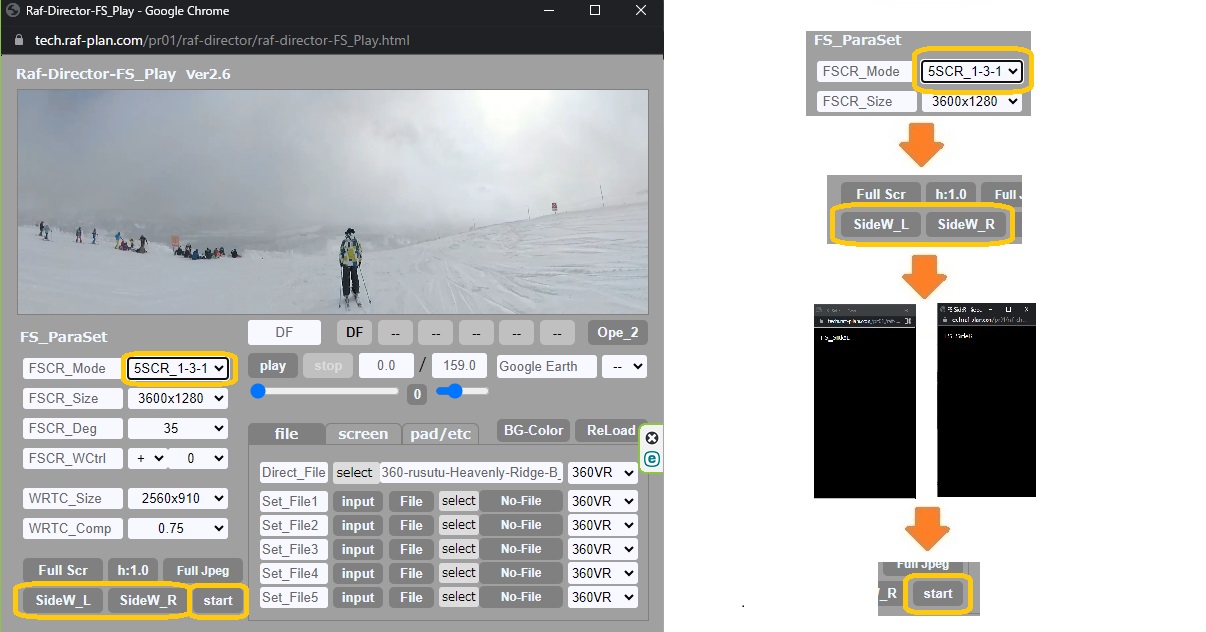
①[5SCR_1-3-1] or [3SCR_1-3-1]を選択する
②[SideW_L]の起動ウィンドウを、左ディスプレイで最大化する
③[SideW_R]の起動ウィンドウを、右ディスプレイで最大化する
④[start]を押し、サイド表示を開始する
⑤[FSCR_Full]を押し、中央ディスプレイで最大化する(解除:[ESC])
※サイドウィンドウの最大化と解除は、ダブルクリックで行います。
<構成C :5面モニター構成 (1+3面一体+1) >
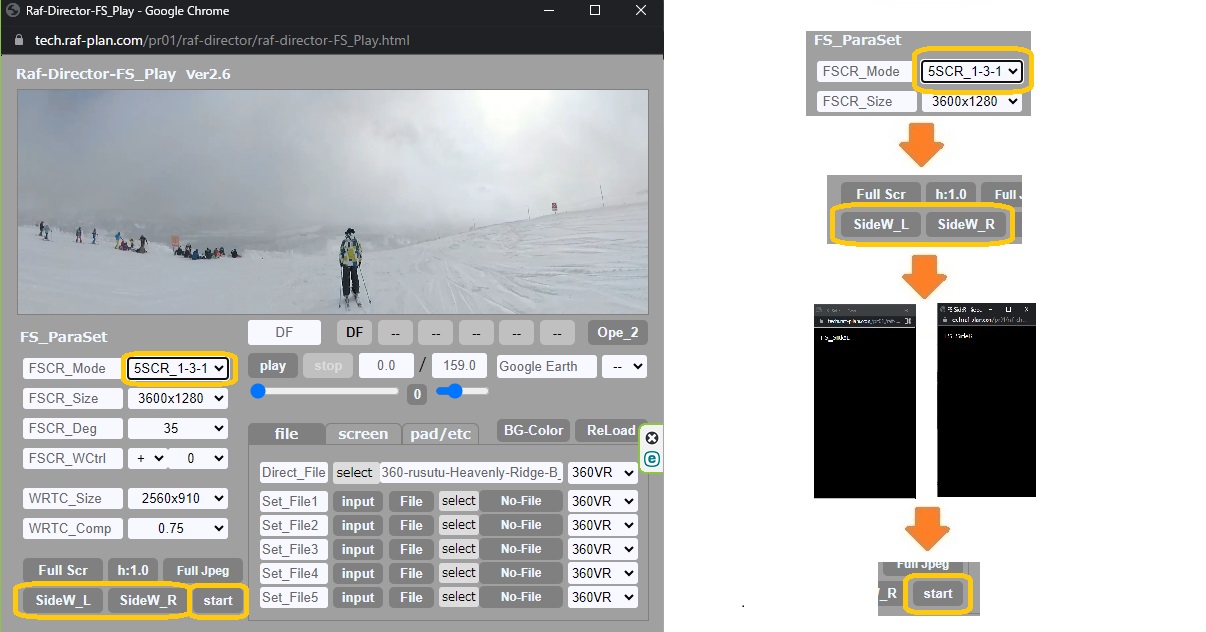
①[5SCR_1-3-1] or [3SCR_1-3-1]を選択する
②[SideW_L]の起動ウィンドウを、左ディスプレイで最大化する
③[SideW_R]の起動ウィンドウを、右ディスプレイで最大化する
④[start]を押し、サイド表示を開始する
⑤[FSCR_Full]を押し、中央ディスプレイで最大化する(解除:[ESC])
※サイドウィンドウの最大化と解除は、ダブルクリックで行います。
4.オプション設定
<マウス操作>
マウス操作には、[Ope_1][Ope_2]の2種類あります。
フルスクリーン状態の操作は、[Ope_2]を使用してください。
再生/停止、DSP選択などの操作が可能になります。
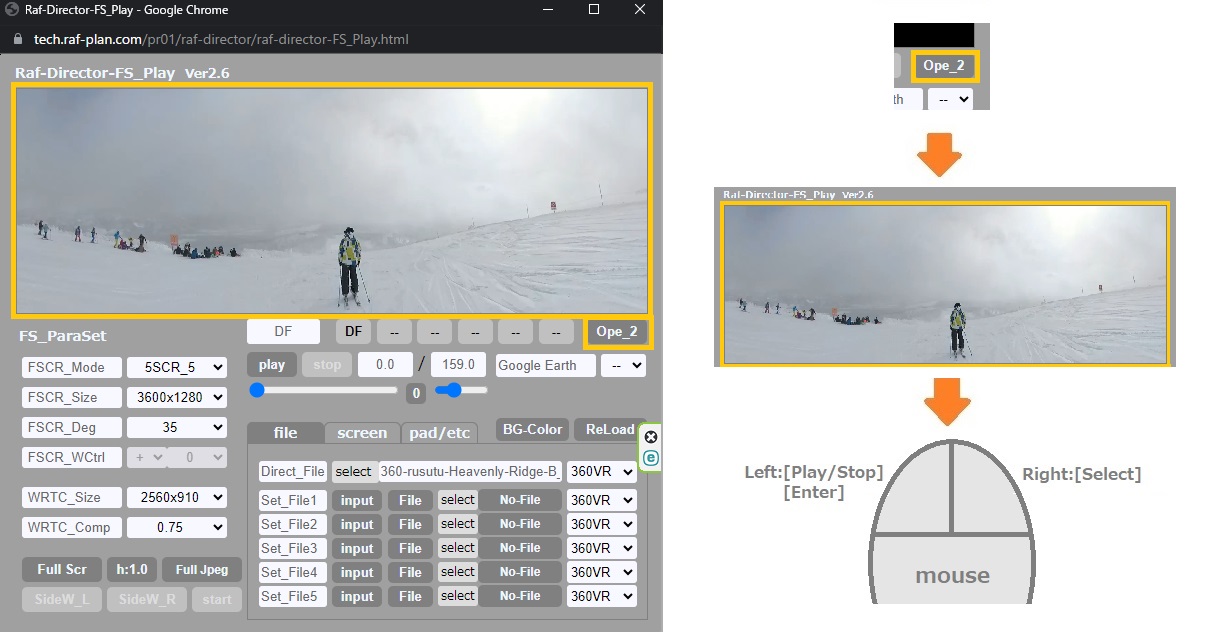
①[Ope_2]を確認する
②映像表示の範囲でマウス操作する
<操作方法>
右クリック:[Play/Stop]、[Enter]
左クリック:[Select](0s、DSP変更など)
※各モードの操作は、以下の通りです。
[Ope_1]:ビュー操作、モード切替、設定表示など
[Ope_2]:再生/停止、DSP選択、0S移動など
<GamePad操作>
GamePad操作は、画面影響を受けず操作できます。
また、マウス操作[Ope_2]より、ビュー調整が可能です。
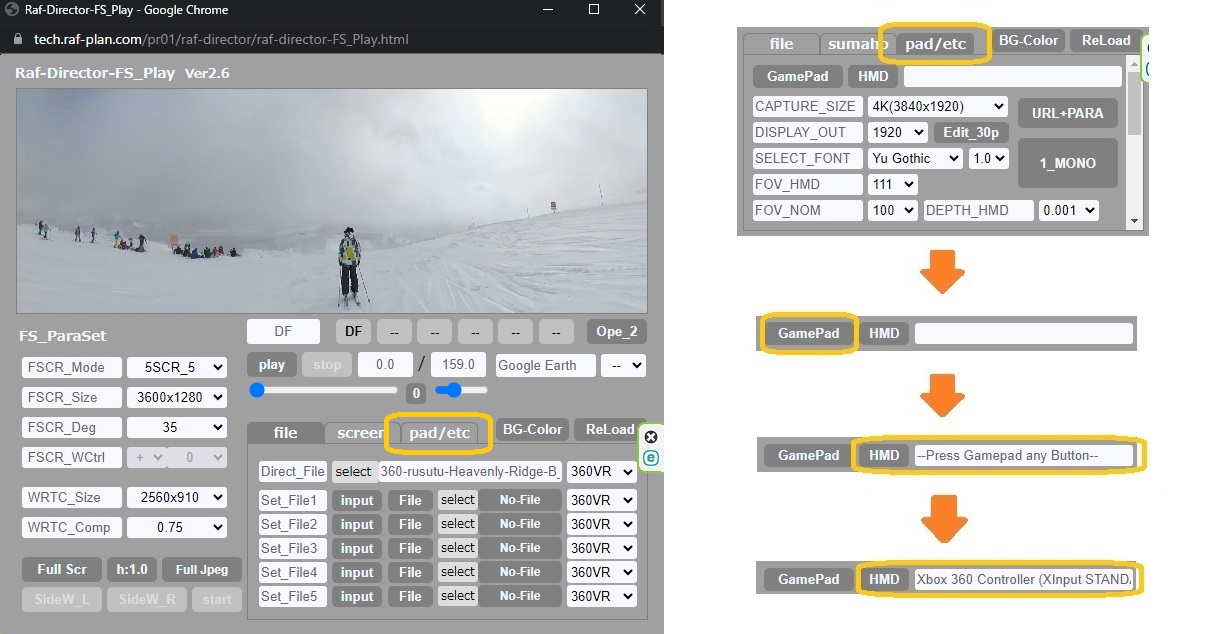
①GamePadをケーブル接続する
②[pad/etc]に表示切替する
③[GamePad]ボタンを押す
④GamePad側のボタンを押す
⑤GamePadの名称表示される(接続完了)
⑥[HMD]を押して[SCR]に変更する。
<操作方法>
Aボタン:[Play/Stop]、[Enter]
Bボタン:[Select](0s、DSP変更など)
左⇔右 :視点移動(水平方向)
<Remo_Lnk操作>
Remo_Lnkは、リモート制御するツールです。
再生/停止、DSP選択などの操作が可能です。
画面は、タッチパネルを意識した構成です。
操作は、以下より確認してください。
リモート連携によるプレイヤー制御(Remo_Lnk編)
5.注意事項
・VRコンテンツのCodecと解像度
<動作確認状況>
MP4[H.264] ⇒ 4K(3840×2160)以下
MP4[H.265] ⇒ 8K(7680×3840)以下 (Chromeのみ)
WebM[VP9] ⇒ 8K(7680×3840)以下
<動画ファイル制作>
・360度カメラの場合、「360カメラ専用アプリ」を使用する
例えば、Insta360Studiなら、専用アプリで編集後にH.265で出力する
・フレーム画像の場合、「FFMPEG」を使用する
例えば、UE5.4なら、出力画像をFFMPEGでH.265やVP9の動画に変換する
※高解像VRコンテンツ制作(UE5.4編)を参考にしてください
・VRコンテンツの「Direct_File」選択
ファイル選択で設定します。
※[select]を押すと、ファイル選択が表示されます。
<選択仕様>
静止画ファイル:複数可能
動画ファイル :1ファイルのみ
設定ファイル :選択不可(Set_Fileのみ)
・VRコンテンツの「Set_File」設定
Set_Fileは、[File]、[Intrtv]、[datas]を最初に選択します。
[File] : Direct_Fileと同じファイル選択です。
(静止画:複数選択、動画:1ファイル)
[Intrtv]: インタラクティブのファイル選択です。
(設定ファイル:インタラクティブ+関連ファイル:複数選択)
[datas]: SVGOサーバー経由のファイル設定です。
(設定ファイル:インタラクティブ、エディット)
※SVGOサーバーとは、HTTPとSoked.IOのサーバーです。
http://127.0.0.1:8080/datas配下のコンテンツ参照できます。
[datas]は、このSVGOサーバー用の設定です。