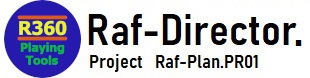5K解像度のコンテンツを準備する手順です。
ブラウザで高解像度動画(4K超え)を再生する場合、
VP9のGPU動画再生支援を利用し再生を行います。
※h.264は、再生支援が4Kまで
※h.265は、ブラウザが未対応
変換元動画は、各カメラのStudioアプリより作成をお願いします。
動画出力形式は、以下から選択してください。
・h.264(mp4) ※画質良、サイズ中
・h.265(mp4) ※画質良、サイズ小
・prores422(mov) ※画質最良、サイズ大
今回Codec変換は、FFmpegを利用します。
<補足1>
このCodec変換は、かなり時間を要します。
(CPU次第ですが、5.7Kの10秒動画で30分でした)
動画確認や編集作業が目的の場合、解像度変更がお勧めです。
<解像度変更>
h.264(mp4)5.7K ⇒ h.264(mp4)4K
変換は数分で済みます。編集時の負荷も抑えられます。
最終的に、VP9変換しファイルを差替れば高解像になります。
再生編集方式のツールなので、このような運用ができます。
<補足2>
VP9への変換は、以下の作業工程がお勧めです。
<作業行程>
①カメラ撮影&Studioで変換元データ作成する
②変換元データをCut編集する
③Cut編集の出力ファイルをCodec変換する
④Codec変換したファイル集めてJoin編集する
これであれば、Cut動画の組合わせ変更する作業も容易となり
効率良く作業できます。
<内容>
1.コマンド準備(FFmpeg_Smp)
2.ワークホルダー準備
3.コマンド実行
1.コマンド準備(FFmpeg_Smp)
FFmpeg_Smpは、コマンドのサンプル出力するツールです。
Codec変換に関しては、「変更なし」で使用が可能です。
変換元動画のCodecに合わせて、バッチファイルを選択してください。
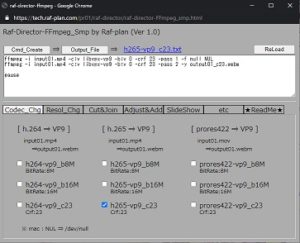
h.265-vp9_c23のコマンド作成
<手順>
①FFmpeg_Smpの[Codec_Chg]を選択する
②変換元Codecに合わせ、3種類の品質を選択する
・ビットレート :8Mbps (ファイルサイズ優先)
・ビットレート :16Mbps(8Mより画質向上でサイズ2倍)
・品質固定モード:23 (画質ほぼ劣化なしでサイズ大)
③選択項目にチェックを付ける
④[Cmd_Create]を押す(コマンド表示)
⑤[Output_File]を押す(ファイル作成)
⑥ファイル名を押す(ダウンロード)
⑦ダウンロードファイルの拡張子を、”.bat”に変更する
⑧ファイルを左クリックし、プロパティのセキュリティを許可する
※「許可する」にチェックし、適用させる
2.ワークホルダ準備
<手順>
①空き領域を確認する
以下のファイルが保存できる領域があること
・変換元動画ファイル
・変換後動画ファイル
②空き領域に変換用ワークホルダを作成する
③ワークフォルダに、以下のファイルをまとめる
・FFmpegのバッチファイル
・変換元動画ファイル
・ffmpeg.exe(事前にダウンロードしておく)
④変換元動画ファイル名を調整する
・変換元動画ファイル名を変更する場合
⇒”Input01.*”に変更する
※例えば、h.264(mp4)なら、Input01.mp4とする
・FFmpegのバッチファイルを変更する場合
⇒”input01.*”を変換元動画ファイル名に変更する
3.コマンド実行
<手順>
①FFmpgのバッチファイルを実行する
②Output.webmのファイル名を変更する
Codec変換は、CPU性能で変換時間が大きく変わります。
例えば、Core-i5 8500の場合
5.7K(10秒) ⇒ 変換時間30分
変換時間を抑えるためには、事前に必要部分をカット処理し、
変換することをお勧めします。
※カット編集も、FFmpeg_Smpのサンプルを活用してください。