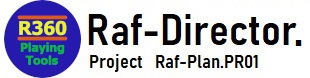HMD(スマホVR)によるVR体験は、次の通りです。
<内容>
1.機材準備(ハード構成例)
2.機材設定(スマホVR接続例)
3.ツール操作
4.注意事項
<構成例>
・スマホ (Androidスマホ)
・VRゴーグル (HOMiDO PRIME)
・GamePad (Logicool F310)
<対象ツール>
・Raf-Director-VR_Play
1.機材準備(ハード構成例)
<PC>
推奨SPEC:第8世代Core-i5+メモリ8GB+RTX2060+SSD
今回の構成
・CPU: Core-i5 8500
・MEM: 8GB
・GPU: RTX2070 8GB
・OS: Windows10
<スマホ>
条件:iphone(iOS17以降+標準Safariブラウザ)
or Android(Android10以降+標準Chromeブラウザ)
※VP9ハードウェアアクセラレーションも必要※
今回の構成
・iphone(WiFi接続)
<VRゴーグル>

条件:VRゴーグル
今回の構成
・HOMiDO PRIME
<ゲームパッド(必要に応じ)>

条件:GamePad APIで接続できるコントローラ
今回の構成
・Logicool F310 (Xinputモード)
2.機材設定
<スマホ設定>
・PCとスマホを、「ローカルネット接続」する。
(スマホをWiFi接続する)
※iphoneの場合※
・[設定]-[画面表示と明るさ]-[自動ロック]を、「なし」に変更する
(途中で画面ロックしないように)
3.ツール操作
<VR_Play起動>
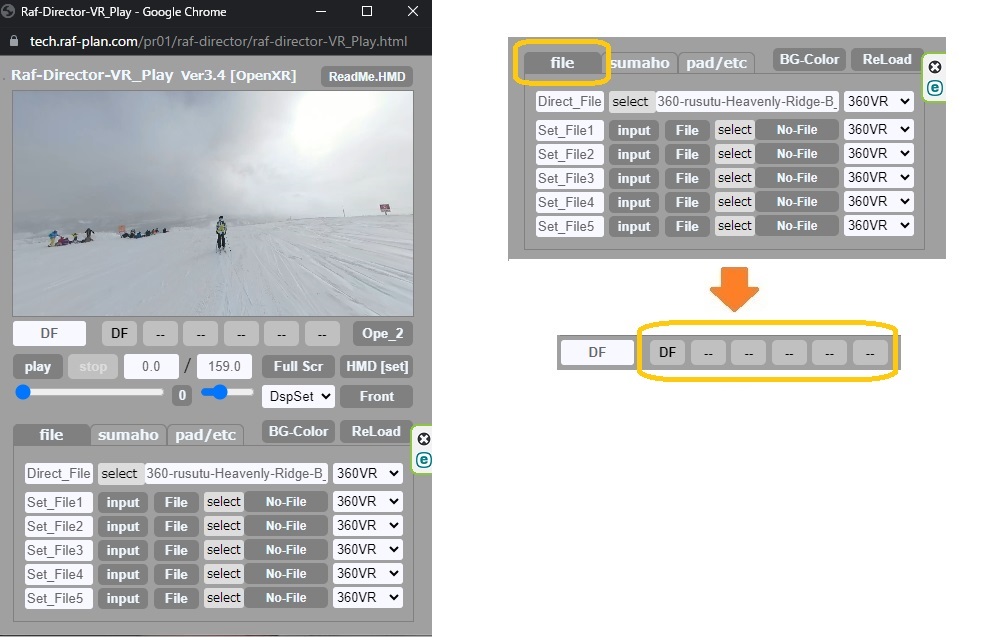
①VR_Play起動
②ファイル設定 (ファイル設定、Type選択)
③設定選択 ([DF] or [1]~[5]より選択)
<スマホ連携>
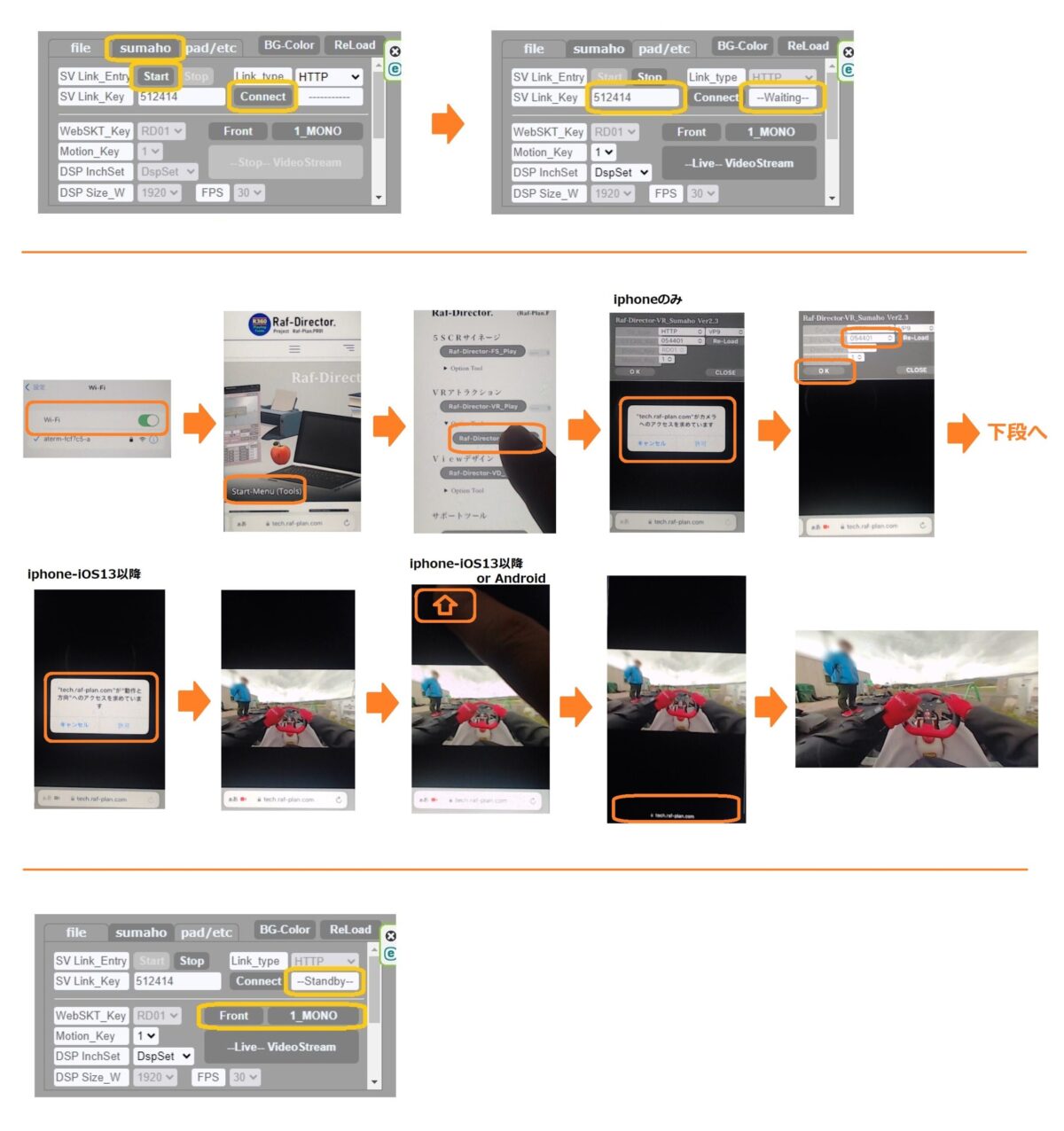
①PC )[Sumaho]タブを選択し、[start]ボタン⇒[Connect]ボタンと押す
②PC )[SV Link_Key]の”Key番号”、[Connect]の”Waiting”を確認する
③スマホ)ローカルネットにWiFiで接続する
④スマホ)Start-Menu(Tools)から[VR_Sumaho]を起動する
⑤スマホ)[カメラのアクセス]を許可する(iphoneのみ)
⑥スマホ)[SV Link_Key]の”Key番号”がPC側と同じか確認し、[OK]ボタンを押す
※異なる場合※ [Reload] or [▼]で番号を合わせる
⑦スマホ)[動作と方向のアクセス]を許可する(iOS13以降のみ)
⑧スマホ)スマホを縦の状態で、画面左上を「上方向へスワイプ」する
⑨スマホ)「URLバー」が消えた状態となる
⑩スマホ)スマホを横の状態にする
⑪PC )[Front] or [1-MONO]を押して、正面や2眼表示を調整する
⑫スマホ)VRゴーグルへ装着する
<VRゴーグルの表示調整>
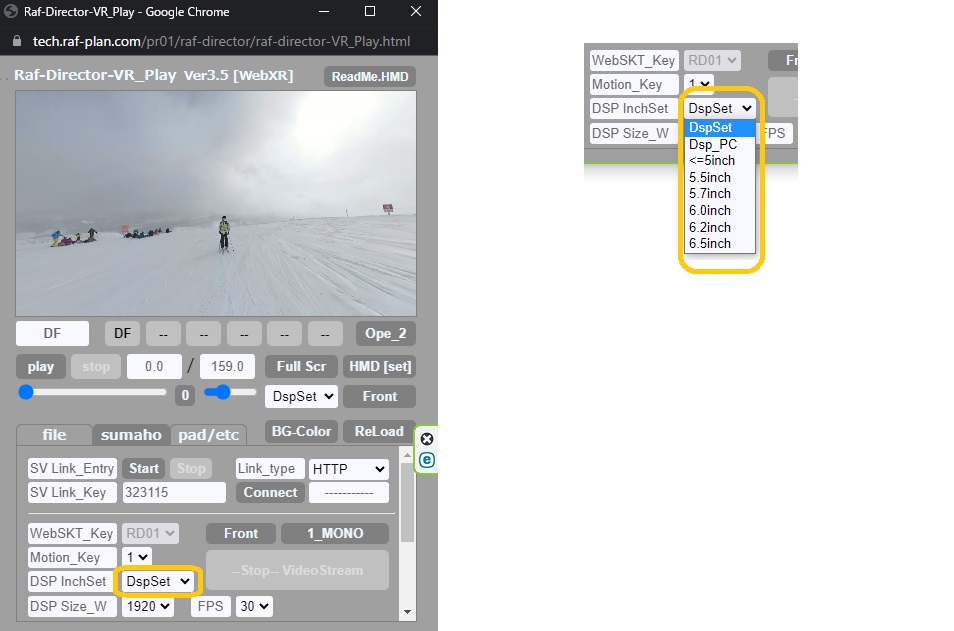
①VR_Playの[DspSet]で、VRゴーグルの横幅にスマホ表示を合わせる
※最初は、スマホの液晶サイズを設定してください。
その後、VRゴーグルの表示幅に合わせて調整してください。
(設定インチが大きいほど、表示領域が小さくなる仕様です。)
<GamePad接続(使用する場合)>
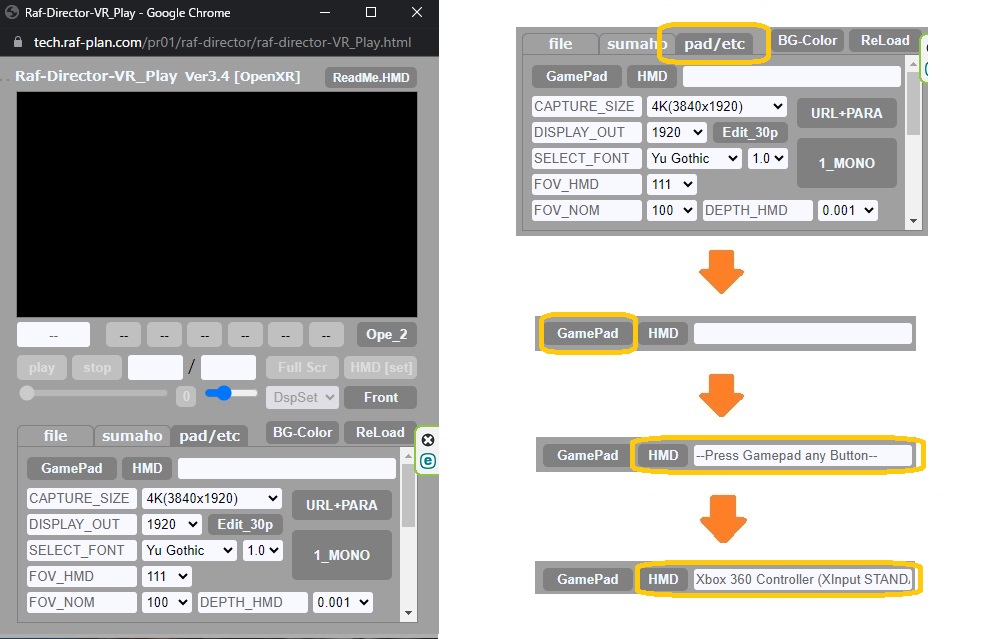
①GamePadをケーブル接続する
②[pad/etc]に表示切替する
③[GamePad]ボタンを押す
④GamePad側のボタンを押す
⑤GamePadの名称表示される(接続完了)
<操作>
Aボタン:再生/停止
Bボタン:選択(0s、映像変更、Frontなど)
左⇔右 :視点移動(水平方向)
以降は、HMD装着し、GamePad(or マウス)で操作します。
4.注意事項
・VRコンテンツのCodecと解像度
<Codecの動作状況>
MP4[H.264] ⇒ 4K(3840×2160)以下
MP4[H.265] ⇒ 8K(7680×3840)以下 (Chromeのみ)
WebM[VP9] ⇒ 8K(7680×3840)以下
<動画ファイル制作>
・360度カメラの場合、「360カメラ専用アプリ」を使用する
例えば、Insta360Studiなら、専用アプリで編集後にH.265で出力する
・フレーム画像の場合、「FFMPEG」を使用する
例えば、UE5.4なら、出力画像をFFMPEGでH.265やVP9の動画に変換する
※高解像VRコンテンツ制作(UE5.4編)を参考にしてください
・VRコンテンツの「Direct_File」選択
ファイル選択で設定します。
※[select]を押すと、ファイル選択が表示されます。
<選択仕様>
静止画ファイル:複数可能
動画ファイル :1ファイルのみ
設定ファイル :選択不可(Set_Fileのみ)
・VRコンテンツの「Set_File」設定
Set_Fileは、[File]、[Intrtv]、[datas]を最初に選択します。
[File] : Direct_Fileと同じファイル選択です。
(静止画:複数選択、動画:1ファイル)
[Intrtv]: インタラクティブのファイル選択です。
(設定ファイル:インタラクティブ+関連ファイル:複数選択)
[datas]: SVGOサーバー経由のファイル設定です。
(設定ファイル:インタラクティブ、エディット)
※SVGOサーバーとは、HTTPとSoked.IOのサーバーです。
http://127.0.0.1:8080/datas配下のコンテンツ参照できます。
[datas]は、このSVGOサーバー用の設定です。