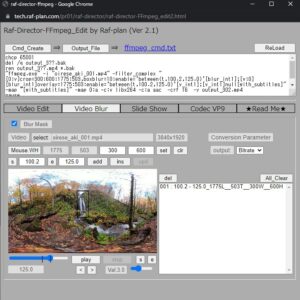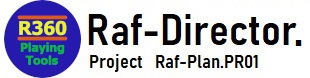FFmpeg_Edit(VideoEdit、VideoBlur)によるコンテンツ準備は、以下の通りです。
Intrtv制御の動画モードは、1つの動画ファイルを制御する仕組み
であるため、必要部分を動画編集でまとめる必要があります。
通常、動画編集ソフトによる作業となりますが、ハードやソフトの
購入費用、基本操作の学習時間などを要するため、フリーソフトの
FFmpegを活用できるバッチ編集ツールを作成しました。
それが、「Raf-Director-FFmpeg_Edit」です。
FFmpegとは、次のようなソフトです。
メリットは、フリーソフトで、利用者が多く機能が充実している
デメリットは、コマンド作成が困難で初心者向けでない。
このデメリットを補完するため、ツール向け編集機能に限定し、
作業効率を向上させるバッチ編集ツールが「FFmpeg_Edit」です。
機能は、以下の通りです。
・VideoEdit:Cut&Join(調整:Bitrate、Codec、解像度)
・VideoBulr:ぼかしマスク
・SlideShow:スライド動画(静止画から)
・CodecVP9:VP9変換
ここでは、「VideoEdit、VideoBulr」について説明します。
1.VideoEdit
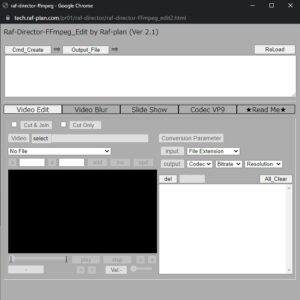
このVideoEditは、プレーヤー用の動画ファイルをFFmpegで
編集するためのバッチファイルを作成します。
<事前準備>
①360度カメラの撮影
②360度カメラのStudioで動画ファイルを作成
③Workフォルダを作り、動画ファイルをまとめる
このWorkフォルダは、後の工程で「ffmpeg.exe」とツール
で作成した「バッチファイル」を追加し、編集作業に使用し
ます。
<ツール作業>
①Videoの[Select]を押し、Workフォルダを開く
そして、動画ファイルを選択します。
(複数ファイルの場合、まとめて選択してください)
②編集作業は、a~bの繰返す
a) Video下のファイル表示から編集ファイルを選択
b) 開始位置[s]、停止位置[e]を指定し、[add]を押す
※間に追加する時、右リストで位置指定し[ins]を押す
※動画バーで位置選択し、[s]を押すと開始時間が入る
※動画バーで位置選択し、[e]を押すと停止時間が入る
③編集修正は、a~bの操作する
a) 右リストの修正対象をダブルクリック
b) 開始位置[s]、停止位置[e]を指定し、[upd]を押す
④Codec、Bitrate、Resolutionを調整する
Codec:H264、Bitrate:Crf16、Resolution:変更なし以外
の場合、ConversionParameterのOutPut:を変更します。
・Codecは、H264*,VP9から選択
・Bitrateは、Crf16*,Crf12,Crf8,Bit8,Bit16から選択
・Resolutionは、1920,3840,5760,7680から選択
※デフォルト※ * or 同一解像度です。
⑤Cut&Join、CutOnlyの1つをチェックする
※結合処理を行う場合、Cut&Joinを選択してください。
⑥コマンド作成のため、[Cmd_Create]を押す
⑦コマンドに問題なければ、[Output_file]を押す
⑧表示された[ffmpeg_cmd.txt]を押し、ダウンロードする
⑨Workフォルダに、「ffmpeg_cmd.txt、ffmpeg.exe」を追加
[FFMPEGのDownload_Site]
https://github.com/BtbN/FFmpeg-Builds/releases
(win64-gpl-*.*.zipをダウンロードしてください)
Bin配下のffmpeg.exeをコピーしてください。
⑩「ffmpeg_cmd.txt⇒ffmpeg_cmd.bat」に「拡張子」を変更
⑪「ffmpeg_cmd.bat」を右クリックし、プロパティの下に
ある「セキュリティ」の許可にチェック し[適用]する

⑫「ffmpeg_cmd.bat」を「実行」する
編集時のスナップショット
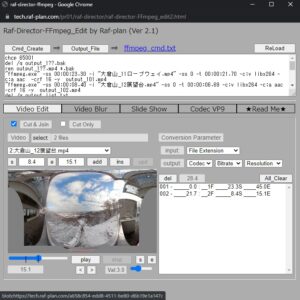
2.VideoBulr
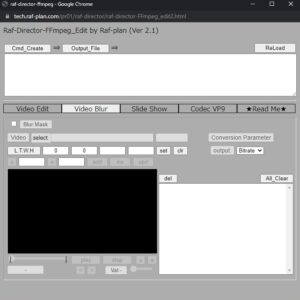
このVideoBulerは、プレイヤー用の動画ファイルにぼかし
マスクを入れるバッチファイルを作成します。
<事前準備>
①ぼかしを入れる動画ファイルを準備する
②Workフォルダを作り、動画ファイルを入れる
このWorkフォルダは、後の工程で「ffmpeg.exe」とツール
で作成した「バッチファイル」を追加し、編集作業に使用し
ます。
<ツール作業>
①Videoの[Select]を押し、Workフォルダを開く
そして、動画ファイルを選択します。
②マスク位置の操作方法[L.T.W.H][Mouse.WH]を選択する
[L.T.W.H]:Left,Top,Wide,Heightを指定する方式
[Mouse.WH]:マウス位置とWide,Heightを指定する方式
③編集作業は、a~ⅾの繰返す
a) 開始位置[s]、停止位置[e]を指定する
b) マスク位置を指定し[set]を押す
c) 必要に応じ[play][s][e]ボタンで位置確認する
d) 確認後、[add]を押す
※間に追加する時、右リストで位置指定し[ins]を押す
※動画バーで位置選択し、[s]を押すと開始時間が入る
※動画バーで位置選択し、[e]を押すと停止時間が入る
④編集修正は、a~bの操作する
a) 右リストの修正対象をダブルクリック
b) 開始位置[s]、停止位置[e]を調整(必要に応じ)
c) マスク位置の調整(必要に応じ)
d) 調整後、[upd]を押す
⑤Blur Maskをチェックする
⑥コマンド作成のため、[Cmd_Create]を押す
⑦コマンドに問題なければ、[Output_file]を押す
⑧表示された[ffmpeg_cmd.txt]を押し、ダウンロードする
⑨Workフォルダに、「ffmpeg_cmd.txt、ffmpeg.exe」を追加
[FFMPEGのDownload_Site]
https://github.com/BtbN/FFmpeg-Builds/releases
(win64-gpl-*.*.zipをダウンロードしてください)
Bin配下のffmpeg.exeをコピーしてください。
⑩「ffmpeg_cmd.txt⇒ffmpeg_cmd.bat」に「拡張子」を変更
⑪「ffmpeg_cmd.bat」を右クリックし、プロパティの下に
ある「セキュリティ」の許可にチェックし[適用]する

⑫「ffmpeg_cmd.bat」を「実行」する
編集時のスナップショット