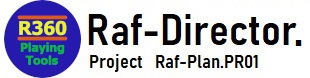HMD(独自モニター)によるVR体験の手順です。
<内容>
1.機材準備(ハード構成例)
2.機材設定(独自HMD接続例)
3.ツール操作
4.注意事項
<構成例>
・小型HDMIモニター(6インチ液晶パネルセット+自作ケース)
・VRゴーグル (HOMiDO PRIME)
・スマホ (Androidスマホ)
・GamePad (Logicool F310)
・画質向上装置 (RS-HD2UP-4K)
<対象ツール>
・Raf-Director-VR_Play
1.機材準備(ハード構成例)
<PC>
推奨SPEC:第8世代Core-i5+メモリ8GB+GTX1050以上
最低SPEC:第8世代Core-i5+メモリ8GB
or 第4世代Core-i5(4コア)+メモリ8GB+GTX1050
推奨Display:解像度1920x1080(マルチモニター複製のため)
今回の構成
・CPU: Core-i5 8500
・MEM: 8GB
・GPU: GTX1060 3GB
・OS: Windows10
・DSP: FHDモニター
<小型HDMIモニター>

条件_画面サイズ:5.5~6インチ
条件_解像度 :FHD~WQHD
条件_サイズ :152x76x11(ねじ部以外)
※このサイズのモニターケースを作成する
条件_ケーブル :細いHDMIケーブル2m
今回の構成
・秋月電子の6インチ高精細CGシリコン液晶パネルセット
・モニターケース( 手作り )
・ハイスピード対応ウルトラスリムHDMIケーブル2m
・MicroUSBケーブル0.5m(電源用)
・USB延長ケーブル1.5m(電源用)
<VRゴーグル>

高評価のVRゴーグルを推奨します。
今回の構成
・HOMiDO PRIME
<モーション連携>
スマホ(iphone,Android)、MicroBitから選択します。
(MicroBitは、raf-director-mbit_win.zipを確認ください。)
今回の構成
・Androidスマホ(WiFi接続)
・スマホケース(スマホ固定用)
・固定バンド(スマホ固定用)
<ゲームパッド>

条件:GamePad APIで接続できるコントローラであること
今回の構成
・Logicool F310 (Xinputモード)
<画質向上装置>

画質向上したい場合、超解像の変換装置を使用します。
今回の構成
・ RS-HD2UP-4K
2.機材設定(独自HMD接続例)
<小型HDMIモニター接続>
・HDMIケーブルを接続する
・小型モニターを、解像度1920×1080+縦横調整で設定する
・マルチモニターの「複製」に設定する
・モニター同期を確認する
※マルチモニター「拡張」にする場合※
小型HDMIモニターから確認して設定してください。
手間がかかるだけで、動作に問題はありません。
<VRゴーグルに小型モニター固定>
・VRゴーグルに固定する(後で位置調整する)
<VRゴーグルにスマホ固定>
・スマホをケースに入れ、VRゴーグルにバンドで固定する
・ケースからスマホのみ取り出す(接続のため)
<スマホ設定>
・PCとスマホを接続するため、WiFiを有効にする
(スマホをローカルネットに接続する)
・[設定]-[画面]-[スリープ]を「有効にしない」に変更する
(途中で画面が閉じないようにする)
<画質向上装置>
・PCとモニターのHDMI接続の間に組み込む
(1920×1080⇒1920×1080で超解像変換する)
3.ツール操作
<VR_Play起動>
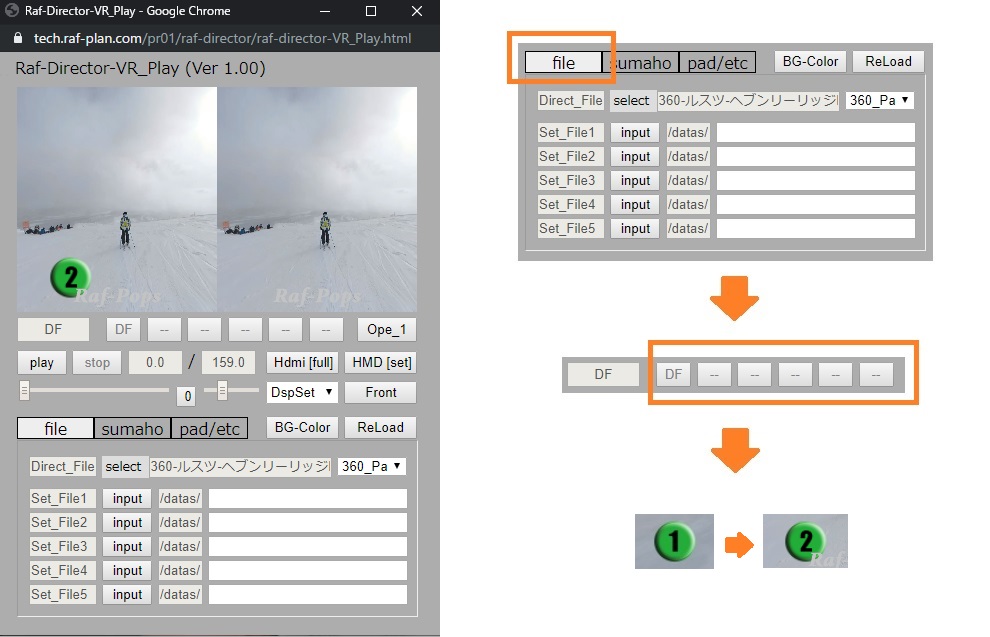
①VR_Play起動
②ファイル設定 (ファイル設定、Type選択)
③設定選択 ([DF] or [1]~[5]より選択)
④モード変更 (画面左下①⇒「②:2面モード」へ変更
<スマホ接続>
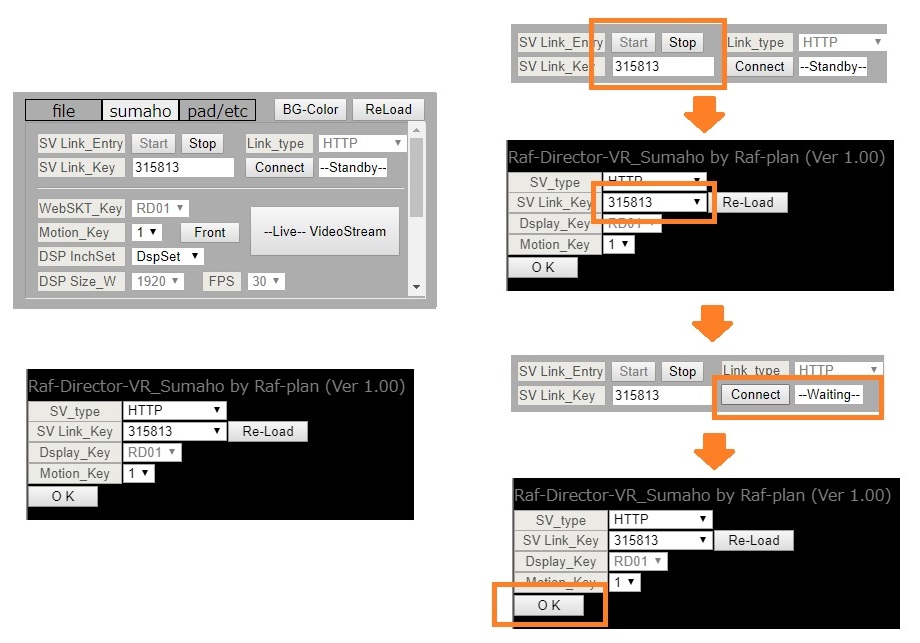
①PC) VR_Playー[Sumaho]の[start]ボタンを押す
②スマホ) VR_Sumahoを起動し、[Link-Key]が同一か確認する
③PC) VR_Playー[Sumaho]の[Connect]ボタンを押す([Waiting]状態)
④スマホ) VR_Sumahoー[OK]を押す
⑤スマホ) モーションの動作確認する
⑥スマホケースに入れる
<GamePadの接続>
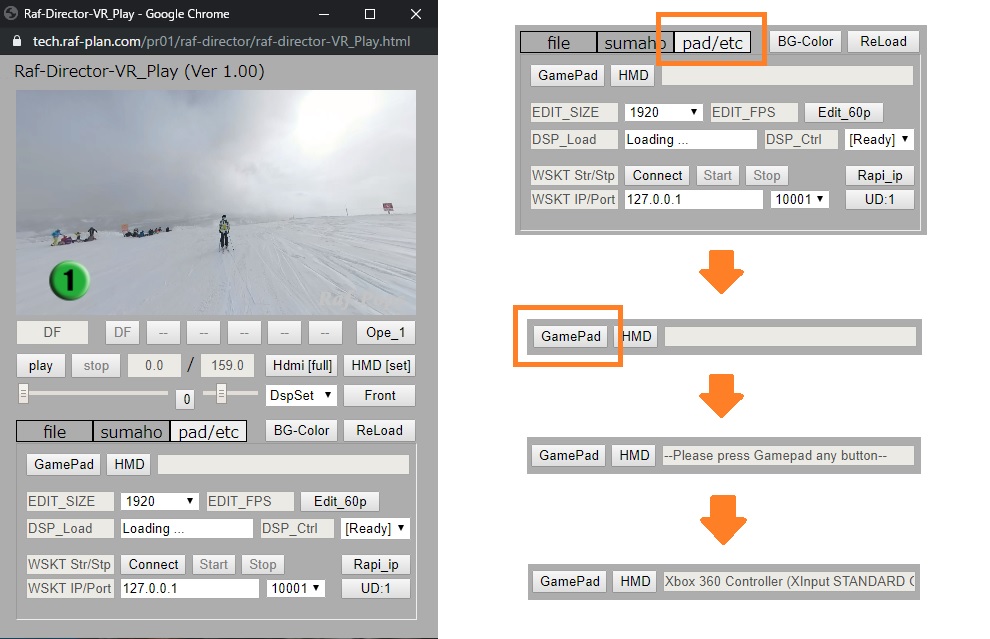
①GamePadをケーブル接続する
②[pad/etc]に表示切替する
③[GamePad]ボタンを押す
④GamePad側のボタンを押す
④GamePadの名称表示される(接続完了)
<操作>
Aボタン:再生/停止
Bボタン:選択(0s、映像変更、Frontなど)
左⇔右 :視点移動(水平方向)
<小型モニター表示調整>
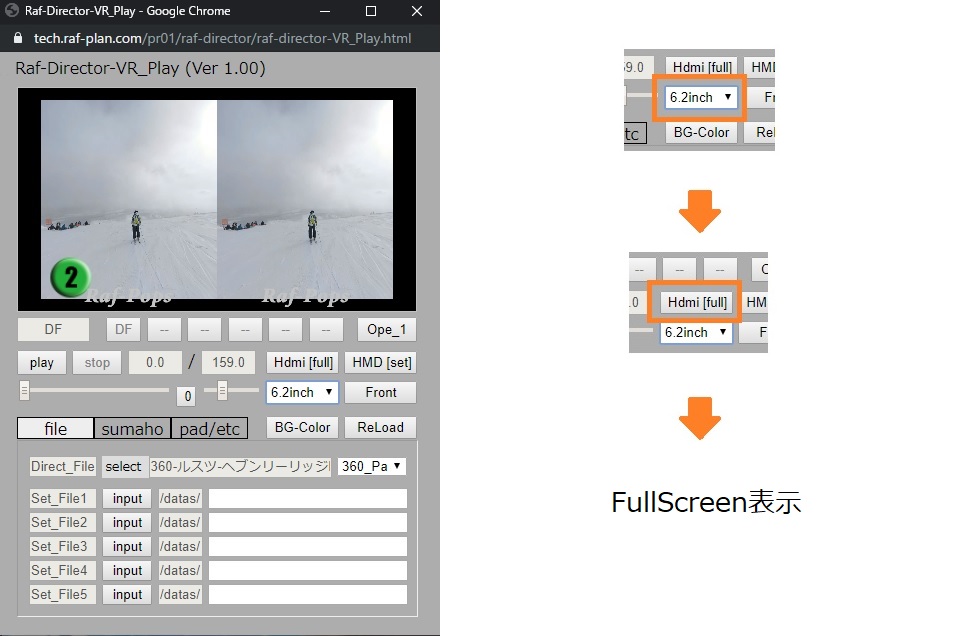
①VR_Play-DspSetを[6.2inch]にする
※この設定を忘れると焦点が合いません。
※両サイドの黒が気になる場合、6.0inchを試してください。
②VR_Playの[HDMI(full)]を押す
③VRゴーグルの表示位置を調整する
以降は、HMD装着し、GamePadで操作します。
4.注意事項
・VRコンテンツのCodecと解像度
<Codecの動作状況>
MP4[H.264] ⇒ 4K(3840×2160)以下
MP4[H.265] ⇒ HEVCは動作しません
WebM[VP9] ⇒ 8K(7680×3840)以下
<Codecの選択>
・iGPUの場合、「mp4」を推奨します。
<カメラ専用ソフトから「mp4」の対応方法>
GoproFusion:専用ソフトで4K出力する
Insta360など:専用ソフトで5.7K出力後、FFmpegで4K変換する
・dGPUの場合、4K以下「mp4」、4K超過「WebM」を推奨します。
<カメラ専用ソフトから「WebM」の対応方法>
専用アプリで出力後、FFmpegでWebM[VP9]変換する
・VRコンテンツの「Direct_File」選択
⇒直接ファイル選択できます。
※[select]を押すと、ファイル選択が表示されます。
<選択仕様>
静止画ファイル:複数可能
動画ファイル :1ファイルのみ
設定ファイル :選択不可(Set_Fileのみ)
・VRコンテンツの「Set_File」設定
⇒ファイル選択、SVGOサーバー経由で設定できます。
※Set_Fileは、[File]、[Intrtv]、[datas]を最初に選択します。
[File] : Direct_Fileと同じファイル選択です。
(静止画:複数選択、動画:1ファイル)
[Intrtv]: インタラクティブのファイル選択です。
(設定ファイル:インタラクティブ+関連ファイル:複数選択)
[datas]: SVGOサーバー経由のファイル設定です。
(設定ファイル:インタラクティブ、エディット)
※SVGOサーバーとは、HTTPとSoked.IOのサーバーを立ち上げる実行ファイルです。
立ち上げると、http://127.0.0.1:8080/datasを参照できます。
[datas]の利用には、このSVGOサーバー実行が必要です。
・画質向上装置を使用する場合
⇒HDMI入力は、1920×1080以下となります。
※これは、RS-HD2UP-4Kの仕様です。