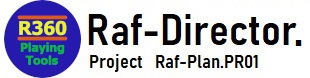ここには、UnrealEngine5.4の3D空間制作に関しては記載しません。
3D空間を制作後、「パノラマレンダリングする手順のみ」を記載します。
この手順により、UnrealEngine5.4の3D空間作品(フォトグラメトリなど)を、
高解像VRコンテンツ(360VR動画など)として出力できます。
今後、最新作品を多くの人にVR体験してもらうため、この高解像VRコンテンツ
制作を活用する事例が増えていくと考えています。
<目次>
1.UnrealEngine5.4の高解像コンテンツ制作(360VR)
2.Real-ESRGAN超解像アップスケール(4K⇒8K)
3.FFMPEGによるフレーム画像の動画変換(Jpeg⇒Mp4[h.265])
4.設定や操作の画像サンプル
この手順は、UnrealEngine5.4を使用してください。
このバージョンより、VRAM8GBでも動作できるようになりました。
※UE5.3以前では、GPUがVRAM8GBだと正常動作しません
(ちなみに、正常動作にはVRAM20GB必要らしいです)
1.UnrealEngine5.4の高解像コンテンツ制作(360VR)
この手順は、「Movie Render Queue」のプラグインによるパノラマ動画出力です。
(ハード条件:RAM32GB以上、VRAM8G以上)
①プラグインの設定
次のプラグインをチェックし、UEを再起動する
「Movie Render Queue」
「Movie Render Queue Additional Render Passes」
②Cineカメラアクタの追加
・[コンテンツのショートカット(選択モードの隣)]-[1Create(作成)]より、
[シネマティック]-[Cineカメラアクタ]を選択する
③シーケンサの設定
・[コンテンツのショートカット(選択モードの隣)]-[3Cinematics (シネマティクス)]より、
[レベルシーケンスを追加]を選択する
・コンテンツのフォルダ配下に、「Sequenser」フォルダを作成する
・Sequenserのフォルダ配下に、「NewLevelSequenser」のファイルを保存する
※このフォルダとファイル名は、各自で自由に変更してください
④シーケンサの追加
・映像表示部の[CineCameraActor]のアイコン選択
・アウトライナーの[CineCameraActor]をドラック
・シーケンサのウィンドウへ[CineCameraActor]をドロップ
⑤シーケンサの操作
・[CineCameraActor]の「▼Transform」の部分で、各フレームのカメラの「位置:X,Y,Z」を設定する
※360VR動画の場合、画角変化は無視されるので「位置」のみで調整してください
⑥パノラマ動画の設定
・[シーケンサー]-[シネマティクス]を選択し、ムービーレンダーキューを開く
・設定のUnsaved Configを選択し、[+設定]を押す
・「パノラマレンダリングを追加」する
・「ディファードレンダリングをオフ」にする
・「出力」を押し、OutputResolutionを「3840×1920」にする
・「承諾」する
⑦パノラマ動画に出力
・レンダリング(ローカル)を押す
※処理が開始される※
⑧パノラマ動画の確認
・出力のSaved/MovieRendersを押すと、フォルダが表示される
・フレーム画像を確認する
※この後、コンテンツの最終解像度で分岐する
4K:FFMPEG動画変換へ(3.FFMPEG~)
8K:超解像アップスケールへ(2.Real-ESRGAN~)
2.Real-ESRGAN超解像アップスケール(4K⇒8K)
次の環境構築が済んでいる前提の手順となります。
・Real-ESRGANの環境構築(Windows,Python)
①ファイル設定(インプット)
・4K360動画のフレーム画像を、次のフォルダに配置する
E:\00_nvidia_work\realesrgan-python\Real-ESRGAN-master/inputs
※このフォルダは、各自環境に合わせてください
②仮想環境起動
・AnacondaPromptを起動し、次を入力する
activate realesrgan_gpu
③ディレクトリ移動
・AnacondaPromptに、次を入力する
e:
cd E:\00_nvidia_work\realesrgan-python\Real-ESRGAN-master ※このフォルダは、各自環境に合わせてください
④実行コマンド(4K⇒8K変換)
・AnacondaPromptに、次を入力する
python inference_realesrgan.py -n RealESRGAN_x2plus -i inputs -s 2 –face_enhance
⑤ファイル確認(アウトプット)
・8K360動画のフレーム画像が、次のフォルダを確認する
E:\00_nvidia_work\realesrgan-python\Real-ESRGAN-master/results
※このフォルダは、各自環境に合わせてください
・8K360動画のフレーム画像を、FFMPEG変換のフォルダへ移動する
⑥仮想環境停止
deactivate
3.FFMPEGによるフレーム画像の動画変換(Jpeg⇒Mp4[H.265])
UE5のフレーム画像を動画にするバッチ処理( sample_XXXX.jpg ⇒ output.mp4 )
chcp 65001
ffmpeg -r 30 -i sample_%%04d.jpg -vcodec libx265 -b:v 0 -crf 16 -pix_fmt yuv420p -r 30 output.mp4
pause
※ファイル名の「sample」の部分を、実際のファイル名に合わせて使用します。
動画作成は、次の手順で行います。
・「バッチ処理ファイル、ffmpeg.exe、連番のjpegファイル」を同一フォルダ内にまとめる
・バッチ処理を実行する(バッチファイルをダブルクリック)
4.設定や操作の画像サンプル
以下を「クリック」すると、画像サンプルを表示します。
1)UnrealEngine5.4
01_Cineカメラアクタ
02_レベルシーケンスを追加
03_レベルシーケンスの設定ファイルを保存
04_シーケンサーの確認
05_シーケンサーのカメラ位置操作
06_シーケンサーのTransform設定
07_シーケンサーの再生操作
08_ムービーレンダーキューの起動
09_ムービーレンダーキューのUnsavedConfig設定1
10_ムービーレンダーキューのUnsavedConfig設定2
11_ムービーレンダーキューのレンダリング開始
12_ムービーレンダーキューのレンダリング処理中
13_ムービーレンダーキューのワーニング表示
14_ムービーレンダーキューの出力フォルダ確認