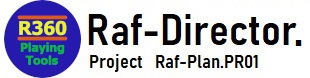WindowsにAnaconda仮想環境でReal-ESRGANの環境構築を行う手順です。
<目次>
1.実行環境の準備(GPU、インストールなど)
2.実行環境の作成(Anaconda仮想環境構築)
3.実行コマンド(4K⇒8K変換)
4.FFmpegコマンド(動画の分解と結合)
5.実行結果サンプル(画像比較)
<サンプル>
・re_sample_4k.png(元画像)
・re_sample_8k.png(超解像)
1.実行環境の準備(スペック、インストールなど)
①GPU
NvidiaのGPUを準備する
※AI超解像のため、GPUはハイスペックが望ましい
RTX4070:1枚数秒・1分動画の3,600枚:3時間(3秒/枚)
RTX2070:1枚15秒・1分動画の3,600枚:15時間(15秒/枚)
②Anaconda3のインストール
https://www.anaconda.com/download
ダウンロード後、デフォルト設定でインストールする
③Nvidiaドライバの最新化
https://www.nvidia.co.jp/Download/index.aspx?lang=jp
必要に応じ、ドライバを最新化する
④CUDAのインストール
https://developer.nvidia.com/cuda-toolkit-archive
CUDA11.7のダウンロード後、デフォルト設定でインストールする
⑤cuDNNのセットアップ(ユーザー登録が必要)
https://developer.nvidia.com/cudnn
CUDA11.Xのダウンロード後、下記フォルダ内の同一ファルダにコピーする
※C:\Program\NVIDIA GPU Computing Toolkit\CUDA\v11.7
システムプロパティに環境変数(システム環境変数)にパスを登録する
※CUDNN_PATH C:\Program\NVIDIA GPU Computing Toolkit\CUDA\v11.7
(CUDA_PATHと同じパス)
⑥Real-ESRGANの解凍
https://github.com/xinntao/Real-ESRGAN
[<>Code]のDownload Zipから、ソースをダウンロードする
各自の作業領域にZip展開する
※今回の説明では、E:\00_nvidia_work\realesrgan-python\Real-ESRGAN-masterとした
⑦学習イメージ(RealESRGAN_x2plus.pth)
https://github.com/xinntao/Real-ESRGAN/releases/download/v0.2.1/RealESRGAN_x2plus.pth
ダウンロード後、Real-ESRGAN-master/experiments/pretrained_modelsのフォルダに入れる
2.実行環境の作成(Anaconda仮想環境)
Anaconda Promptで、「ディレクトリ移動、作成コマンド」を実行する
<条件>
Anaconda仮想環境名:realesrgan_gpu
pythonバージョン:python 3.10.6
cudaバージョン:11.7
Real-ESRGANのディレクトリ:
E:\00_nvidia_work\realesrgan-python\Real-ESRGAN-master
①ディレクトリ移動(各自環境に合わせてください)
e:
cd E:\00_nvidia_work\realesrgan-python\Real-ESRGAN-master
②作成コマンド
conda create -n realesrgan_gpu python=3.10.6 conda activate realesrgan_gpu pip install torch torchvision torchaudio --index-url https://download.pytorch.org/whl/cu117 pip install basicsr pip install numpy python -m pip install -U opencv-python opencv-contrib-python pip install torch>=1.7 pip install facexlib pip install gfpgan pip install -r requirements.txt python setup.py develop
3.実行コマンド(4K⇒8K変換)
①ファイル設定(インプット)
・4K360動画のフレーム画像を、次のフォルダに配置する
E:\00_nvidia_work\realesrgan-python\Real-ESRGAN-master/inputs
※このフォルダは、各自環境に合わせてください
②仮想環境起動
・AnacondaPromptを起動し、次を入力する
activate realesrgan_gpu
③ディレクトリ移動
・AnacondaPromptに、次を入力する
e:
cd E:\00_nvidia_work\realesrgan-python\Real-ESRGAN-master ※このフォルダは、各自環境に合わせてください
④実行コマンド(4K⇒8K変換)
・AnacondaPromptに、次を入力する
python inference_realesrgan.py -n RealESRGAN_x2plus -i inputs -s 2 –face_enhance --tile 1024 ※VRAM8GBの場合、メモリ使用量を調整するため「–tile 1024」を追加します
⑤ファイル確認(アウトプット)
・8K360動画のフレーム画像が、次のフォルダを確認する
E:\00_nvidia_work\realesrgan-python\Real-ESRGAN-master/results
※このフォルダは、各自環境に合わせてください
・8K360動画のフレーム画像を、FFMPEG変換のフォルダへ移動する
⑥仮想環境停止
deactivate
4.FFmpegコマンド(動画の分解と結合)
同一フォルダ内に「フレーム画像、ffmpeg.exe、バッチファイル」を配置する
配置後にバッチを実行する
①動画⇒フレーム画像のバッチファイル
chcp 65001
ffmpeg -i input.mp4 -vcodec png image_%%05d.png
pause
②フレーム画像⇒動画のバッチファイル(60p)
chcp 65001
ffmpeg -r 60 -i image_%%05d.png -vcodec libvpx-vp9 -pix_fmt yuv420p -b:v 0 -crf 16 -r 60 -f webm -y output.webm
pause ※30pの場合、-r 60 ⇒ -r 30 に変更してください(2カ所変更)
5.実行結果サンプル(画像比較)