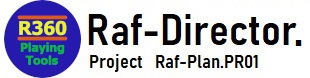360度カメラ(GoProFusion)によるコンテンツ撮影の手順は、以下の通りです。
<内容>
1.GoproFusionのメリットと今後の動向
2.GoproFusionのセット内容と別途購入品
3.GoProFusionのスペックと注意点
4.VRコンテンツの撮影
5.GoPro Fusion Studioの環境条件と編集準備
6.GoPro Fusion Studioの編集
1.GoproFusionのメリットと今後の動向
GoProFusionは、GoPro初の360度カメラです。
特徴は、5.2K/30fpsの高解像度映像、高性能スタビライザーにより、
実用的な「オーバーキャプチャー」の実現でした。
実際、当時の5Kの360度カメラの中で、最も高画質に撮影できました。
VRコンテンツは、「オーバーキャプチャー」の品質が重要となります。
切取編集の後でも、高画質でブレない映像になる性能が必要なのです。
その点で、「GoProFusion」はバランス的に優秀なカメラです。
2019年時点では、一番お薦めのカメラでした。
現在、Fusionより高性能な360度カメラは複数あります。 (2022年時点)
例えば、Insta360OneX2、GoproMAX、QooCam8Kなど
GoproFusionより高画質で安定した撮影が可能です。
ただ、ツール向けのコンテンツ制作が目的なら、「ブレない8K画質」を
撮影できる360度カメラが必要と実感しています。
その点では、現在のカメラでも「あと一歩足りない」状況です。
この「あと一歩」は、早ければ2年以内に解消すると推測しています。
今後、「ブレない8K画質」を撮影できる360度カメラが発売したとき、
このようなツールによるVR活用が増えていくと考えています。
2.GoProFusionのセット内容と別途購入品
<セット内容>
・本体
・専用ケース
・自撮り棒&三脚一体型グリップ
・バッテリー
・USB-TypeCケーブル
・接着マウント2種
・マウント用フィンガーに使うネジ
・取扱い説明書やステッカー
<別途購入品>
★microSDカード2枚(書込60MB/秒以上 表記: UHS-3 V30 )
※対応SDカード※ SanDiskExtreme、SamsungEVOplusなど
★高速カードリーダー(USB3.0、12倍速など)
※対応カードリーダー※ Buffalo BSCR26TU3BKなど
<その他>
・予備バッテリー(純正:ASBBA-001)
・スマートリモート(純正:ARMTE-002-AS)
・データ保管用ハードディスク
※データ退避、編集作業に、モバイルHDDがあると便利です※
・撮影機材(例えば、一脚+トライポッドマウント)
※目的は、目線位置で揺れを抑えて撮影するためです※
MicroSDカードは、枚数と仕様を間違わずに購入してください。
・枚数:2枚
・仕様:書込60MB/秒以上 (表記: UHS-3 V30 )
高速カードリーダーは、購入を強くおすすめします。
カメラ⇒USB転送⇒PCは、64GBx2枚だと1時間以上です。
高速カードリーダーなら十数分です。
(USB転送は、不安定になる事例もあるようです。)
予備バッテリーは、以下を参考に判断してください。
バッテリー1個は、約60分です
(64GBx2枚の撮影時間:約120分)
3.GoProFusionのスペックと注意点
<スペック>
・動画解像度 5.2K/30fps、3K/60fps(2.0β:5.6K/24p)
・静止画解像度 18MP
・防水 5m防水
・音声 360度音声/風切り音低減
・幅x高さx奥行き 74x75x40mm
・本体重量 220g
・microSDカード 64GBx2 約120分(5.2K/30fps、3K/60fps時)
・バッテリー 約 60分(1個あたり)
・連続撮影時間 20分以内(60分で熱停止する)
<撮影時の注意点>
・連続撮影は、熱が蓄積するので20分以内にしてください。
(60分連続撮影すると、停止後冷めるまで起動しません)
4.VRコンテンツの撮影
<HMD用VRコンテンツの撮影ポイント>
・手持ち撮影時、上下振動を抑えてください。
⇒VR体験時の「フワフワ感」が抑えられます。
・手持ち撮影時、前後速度を一定にしてください。
⇒VR体験時の「ユラユラ感」が抑えられます。
・自撮り棒の手持ち撮影時、カメラが揺れないようにしてください。
⇒VR体験時の「ユラユラ感」が抑えられます。
・ヘルメット撮影時、首の回転軸に合わせカメラを設置してください。
⇒FullStabilizer編集時、首が動いても映像の違和感が少なくなります。
・撮影前に、撮影者の立ち位置を決めてください。
⇒撮影者が見えない、または見せない撮影のため必要です。
(例えば、全周重視ならカメラ下、目線重視ならカメラ後ろとか)
・風景重視の場合、一脚、自立一脚などを使用した撮影を検討してください。
⇒映像の違和感(フワフワ、ユラユラ、ボケ)が抑えられます。
・動き重視の場合、位置固定か回転軸を意識したカメラ設置をしてください。
⇒FullStabilizer編集時、映像の違和感(ブレ、ユラユラ)が抑えられます。
<違和感の原因、回転軸の影響>
・フワフワ感の原因は、「緩やかな上下の揺れ」です。
・ユラユラ感の原因は、「ズーム、視線ズレによる映像の微小差」です。
・瞬間的ボケの原因は、「揺れや視線ズレによるフレーム間の微小差で滲むこと」です。
・回転軸の影響は、「回転軸がズレなければ、視線ズレが発生しません。
360度カメラの場合、映像記録の位置が変化するだけです。」
撮影ポイントは、GoPro FusionのFullStabilizer機能で抑えきれない部分をピックアップしました。
意識し撮影することで、映像品質が向上しVR酔いの影響が少なくなると考えています。
違和感の原因、回転軸の影響は、撮影方法の検討するため、理解が必要と考え記載しました。
実際、撮影してVR体験することで理解できると思います。
5.GoPro Fusion Studioの環境設定と編集準備
GoProFusionStudioは、専用編集アプリです。
<Goproサイト>
・GoProFusion
<PCスペック>
・CPU:Corei5以上
・GPU:Intel Graphics 620以上
<CPU使用率100%になる場合の対処方法>
実際、第8世代Corei5+GTX1060のBTOパソコンで使用率100%になりました。
※現象発生時の設定※
・最小のプロセッサの状態:100%
・最大のプロセッサの状態:100%
①電源オプションの表示
[スタート]の上で、右クリックする
[設定]-[システム]-[電源とスリープ]-[電源の追加設定]を選択する
②電源オプション[詳細設定]の表示
[プラン設定の変更]-[詳細な電源設定の変更]を選択する
③[プロセッサの電源管理]の階層を表示
以下の表示にする
*********************************
-[プロセッサの電源管理]
-最小のプロセッサの状態
設定(%): 100
+システムの冷却ポリシー
-最大のプロセッサの状態
設定(%): 100
*********************************
④[プロセッサの電源管理]の設定変更
以下の項目を変更する
*******************************************
最小のプロセッサの状態[ 100% → 5% ]
最大のプロセッサの状態[ 100% → 85% ]
*******************************************
⇒これでCPU使用率85%以内に調整されます。
GoPro Fusionの評価は、「画質良、編集難」と言われます。
編集難の理由が、どの場合も「アプリの動作不安定」のようです。
おそらく、CPU使用率100%が原因と思います。
タスクマネージャーでCPU使用率90%以上なら確定です。
その時は、この対処方法を設定してください。
<撮影データの編集準備>
①編集用HDD内に、[編集フォルダ]を作成する
②microSD⇒高速カードリーダー⇒編集用HDDの流れで、
「Front、Backフォルダ」を[編集フォルダ]にコピーする
③GoPro Fusion Studioで、[編集フォルダ]を選択する
④映像編集を開始する
PCに128GB以上の空き領域がないなら、USB3.0のHDDorSSDを準備してください。
理由は、編集作業で読込と書込のスピードが必要になるためです。
(ネットワークドライブでは、スピード不足になります。)
6.GoPro Fusion Studioの編集
GoPro Fusion Studioの編集操作は、サイト確認でお願いします。
検索:GoPro Fusion Studioの使い方
編集作業は、以下の通りです。
①水平位置調整
②色合い調整
③レンダリング登録
④レンダリングパラメータ
以下は、設定例は以下の通りです。
<水平設定例>
*********************************************
Yaw、Pitch、Roll ⇒中央位置
Stabilization ⇒Full Stabilization
*********************************************
<色合い設定例>
****************************
温度 128-170
色合い 128
明るさ 170
シャープ 170
****************************
<レンダリングパラメータ設定例>
mp4(H.264、3840×2160)
****************************
「YouTube」を選択
・H.264
・4K
・Stereo
・D.Warp[on]
****************************