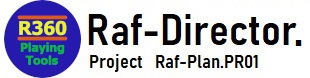撮影コンテンツをビューデザイン編集する操作手順です。
<内容>
1.編集サイズ設定
2.トリミング編集(Edit_Mode1)
3.オーバーレイ編集(Edit_Mode2)
4.ビューデザイン編集(Edit_Mode2)
5.プレイ確認(Play_Mode)
6.再生編集データ作成
7.再生編集データ読込
8.サポート機能(FullScreen、NetScreen)
9.Play再生機能(DV_Play)
10.注意事項
<対象ツール>
・Raf-Director-VD_Edit
<編集作業の流れ>
①編集サイズ設定
・解像度、FPS設定
②トリミング編集
・ファイル設定(動画ファイルの設定)
・カット編集(映像カットのリスト追加)
・リスト編集(映像カットのリスト管理)
③オーバーレイ編集
・テキスト、画像の編集(Txt、Imgのリスト追加)
・リスト編集(オーバーレイのリスト管理)
④ビューデザイン編集
・ビューの移動編集(Pan、Tiltのリスト追加)
・ビューの遠近編集(Zoomのリスト追加)
・リスト編集(ビューデザインのリスト管理)
⑤プレイ確認
・再生(再生確認)
⑥再生編集データ作成と読込
・再生編集データ作成とダウンロード
・再生編集データ読込とファイル再設定
1.編集サイズ設定
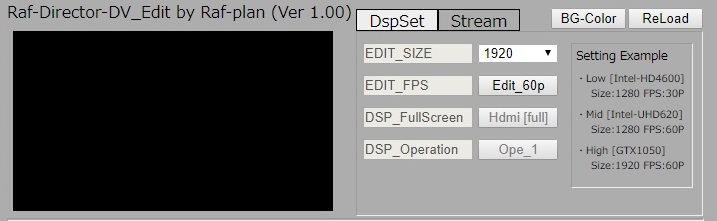
①Edit_Size、Edit_FPS (デフォルト Size:1920 FPS:60p )
・PCスペックで変更
<設定例>
第4世代Core-i5+iGPU⇒ Size:1280 FPS:30p
第8世代Core-i5+iGPU⇒ Size:1280 FPS:60p
第4世代Core-5+GTX1050⇒ Size:1920 FPS:60p
PCスペック不明⇒ Size:1280 FPS:30p
2.トリミング編集:[Edit_Mode1]
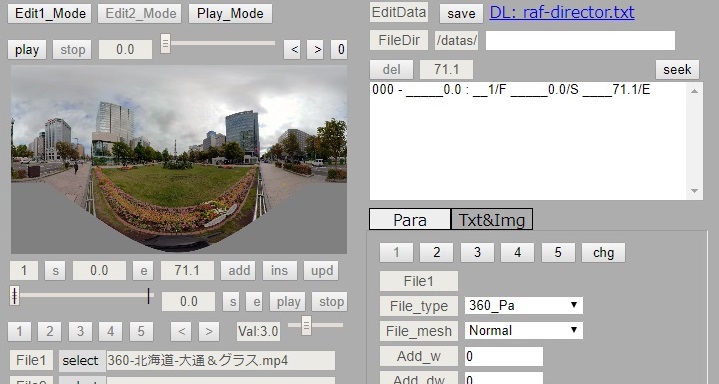
①ファイル設定(File1~File5)
・ファイル設定 :[select]⇒ファイル設定
・パラメータ設定 :[Para]⇒[File.No]⇒パラメータ設定
<Play_type> <File_Type> <File_Mesh>
360_Pa ⇒ 360_Pa Normal
180_3D ⇒ 180_3D 3D_360_LR
Direct ⇒ Direct Normal
Dir_3D ⇒ Dir_3D Normal
270_Pa ⇒ 270_Pa Normal
360_3D ⇒ 360_3D 3D_360_UD
②カット編集
・カット追加 :[File.No]⇒[s][e]設定⇒[add]⇒リスト追加(最下)
・カット挿入 :[File.No]⇒[s][e]設定⇒リスト選択⇒[ins]⇒リスト追加(上)
・再生/編集 :[Play]/[Stop]
③リスト編集
・設定変更 :リスト選択ダブルクリック⇒[s][e]設定変更⇒[upd]
・削除 :リスト選択⇒[del]
3.オーバーレイ編集:[Edit_Mode2]
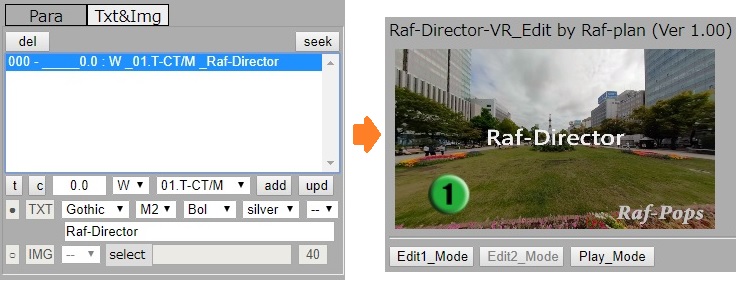
①テキスト、画像の編集(Txt、Img)
・テキスト追加 :[開始(秒)]+[w]+[Type]選択+{フォント設定}+[文字]
⇒[add] or リスト選択+[ins]
・テキスト消去 :[開始(秒)]+[c]+[Type]選択
⇒[add] or リスト選択+[ins]
・画像追加 :[開始(秒)]+[w]+[Type]選択+[ファイル設定]+[サイズ%]
⇒[add] or リスト選択+[ins]
・画像消去 :[開始(秒)]+[c]+[Type]選択
⇒[add] or リスト選択+[ins]
<位置>
<テキストType>
<画像Type>
中中
01.T-CT/M
11.I-CT/M
上左
02.T-UP/L
12.I-UP/L
上右
03.T-UP/R
13.I-UP/R
下左
04.T-DW/L
14.I-DW/L
下右
05.T-DW/R
15.I-DW/R
下中
06.T-DW/M
16.I-DW/M
<フォント設定>
フォント:None、Gothic、Mincho、Cursive、Impact、MS ゴシック
サイズ:S1、S2、M1、M2、L1、L2
強調:Reg、Bol、Ita、Ita+B
色 :white、silver、black、red、orange、yellow、green、blue
輪郭:white、silver、black、red、orange、yellow、green、blue
②リスト編集
・変更 :リスト選択ダブルクリック⇒設定変更⇒[add]
・削除 :リスト選択⇒[del]
・部分再生 :リスト選択⇒[play]
4.ビューデザイン編集:[Edit_Mode2]
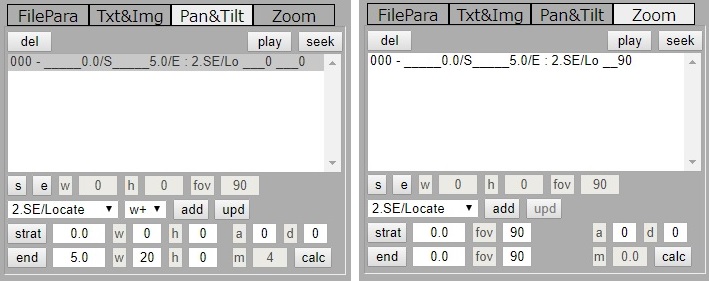
①ビューの移動編集(Pan、Tilt)
・視点移動 :[Type]選択+{開始Para}+{終了Para}
⇒[add] or リスト選択+[ins]
<Type>
1.S /Locate視点切替(Startのみ)
2.SE/Locate視点移動(Start~End)
3.SE/State視点移動(Start~End)
<パラメータ>
Start開始時間
End終了時間
w水平角度
h垂直角度
a加速時間
d減速時間
<ボタン、セレクト>
1.S /Locate
2.SE/Locate
3.SE/State
[start]
表示状態
表示状態
編集状態
[End]
なし
表示状態
表示状態
[w+]or[w-]
w移動方向
[calc]
移動計算
②ビューの遠近編集(Zoom)
・遠近移動 :[Type]選択+{開始Para}+{終了Para}
⇒[add] or リスト選択+[ins]
<Type>
1.S /Locate視点切替(Startのみ)
2.SE/Locate視点移動(Start~End)
3.SE/State視点移動(Start~End)
<パラメータ>
Start開始時間
End終了時間
fovカメラ角度
a加速時間
d減速時間
<ボタン、セレクト>
1.S /Locate
2.SE/Locate
3.SE/State
[start]
表示状態
表示状態
編集状態
[End]
なし
表示状態
表示状態
[calc]
移動計算
③リスト編集
・変更 :リスト選択ダブルクリック⇒設定変更⇒[add]
・削除 :リスト選択⇒[del]
5.プレイ確認:[Play_Mode]

①再生
・再生/停止 :[Play]/[Stop]
・コマ送り :[<]/[>]
・タイム移動 :タイムライン/[0]
6.再生編集データ作成

①再生フォルダ(Play再生用)
・[FileDir]の設定 :/Datas/配下の再生フォルダ指定
※Editのみ利用の場合、設定は不要です。
②再生編集データの作成
・再生編集データ作成:EditDataの[save]を押す
③再生編集データのダウンロード
・ダウンロード :[DL: raf-director.txt]のリンクを押す
④ダウンロードフォルダの確認
・ファイル保管 :Downloadフォルダを開きファイルを保管する
7.再生編集データ読込

①再生編集データのファイル読込
・ファイル読込 :EditDataの[select]でファイル選択
⇒[Load]を押す
②使用ファイルの再設定
・ファイル選択 :File1~File5、Imgの赤字ファイルを再設定
⇒[select]より同一ファイルを選択(赤表示すべて)
③再生編集データの再生確認
・再生確認 :[Play_Mode]モードに変更し再生
8.サポート機能(FullScreen、NetScreen)
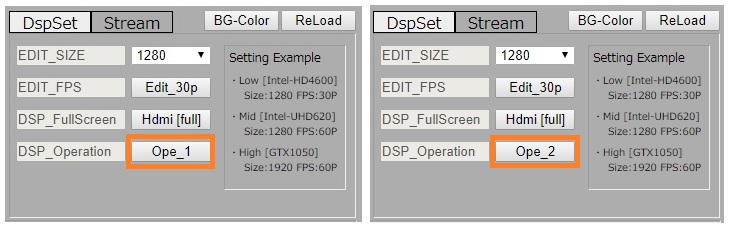
①FullScreen表示(Ope_1モード)
<切替>
・[Ope_1]⇒[Hdmi(full)]⇒FullScreen
<FullScreen>
・操作ボタン表示あり
<操作>
・モード切替、再生/停止、FullScreen解除
・マウス操作(視点、遠近)※VRのみ※
<用途>
・映像確認
②FullScreen表示(Ope_2モード)
<切替>
・[Ope_2]⇒[Hdmi(full)]⇒FullScreen
<FullScreen>
・操作ボタン表示なし
<操作>
・再生/停止(左クリック)、0s移動(右クリック)
・解除([Esc])
<用途>
・映像確認、HDMI録画など
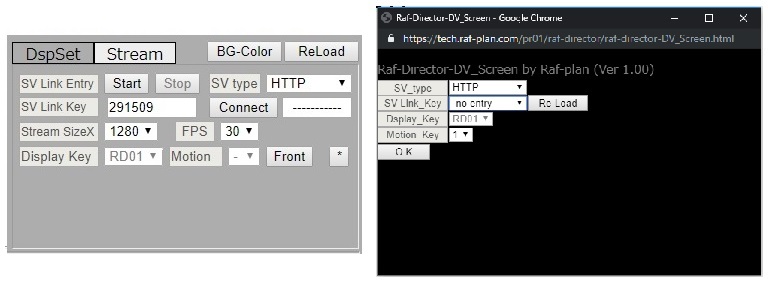
③Net-Screen表示
<接続>
①VD_EditーSV_Linkの[start]を押す
②VD_Screenを起動
③両方のSV_Link_keyが同一か確認する
④VD_Editー[Connect]を押す
⑤VD_Screenー[OK]を押す
⑥[Play]で再生し表示確認
<VD_Screen>
・操作ボタン表示なし
<操作>
・VD_Screen側の操作なし
<用途>
・映像確認、複数ディスプレイ表示など
9.Play再生機能(VD_Play)
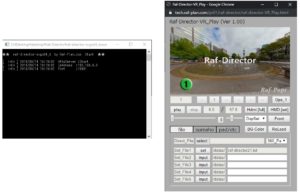
再生編集ファイルを、Playツールで利用できます。
①環境条件
・GOSVサーバー起動
※/Datas/フォルダが自動作成される※
②再生フォルダ作成
・/Datas/配下に「再生フォルダ」作成
※再生編集データ作成時、[FileDir]の設定を合せること※
③コンテンツ準備
・「再生フォルダ」に、raf-director.txtを移動
・「再生フォルダ」に、コンテンツファイルを移動
④VD_PlayのSet_File設定
・「再生フォルダ」/raf-director.txt
10.注意事項
・ChromeのCPU使用率が高負荷になる場合
(Software Reporter Tool対応)
使用PCが推奨スペックより低い時、「Software Reporter Tool」が起動し、
ChromeのCPU使用率が高くなる場合があります。
理由は、動画編集が高負荷なため、異常確認に起動するようです。
このような状況になる場合は、以下の方法をお試しください。
<「Software Reporter Tool」を無効化する設定>
①フォルダを開く
C:\Users\[ユーザー名]\AppData\Local\Google\Chrome\User Data\SwReporter\[バージョン]
※ 「C:\Users\[ユーザー名]\AppData\」 まで手入力し開くと、以降のフォルダが表示されます。
②「software_reporter_tool.exe」を右クリックする
③[プロパティ]選択し、[セキュリティ]タブの[詳細設定]をクリックする
④[継承の無効化]をクリックする
⑤表示ウィンドウより、以下を選択する
「このオブジェクトから継承されたアクセス許可をすべて削除します」
⑥[適用]をクリックし「はい」を選択する
以上は、Windows10の対処方法です。
Macの場合、[拡張機能]で、高負荷の現象が発生するようです。
この場合、拡張機能の停止で改善してください。